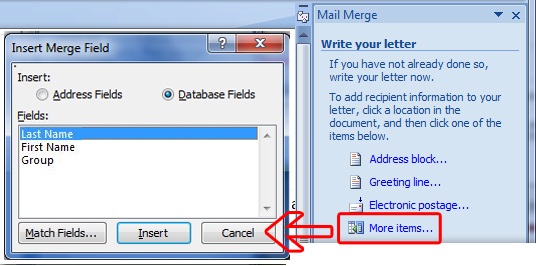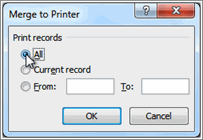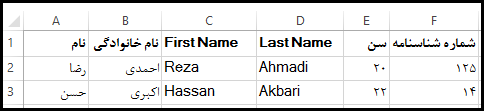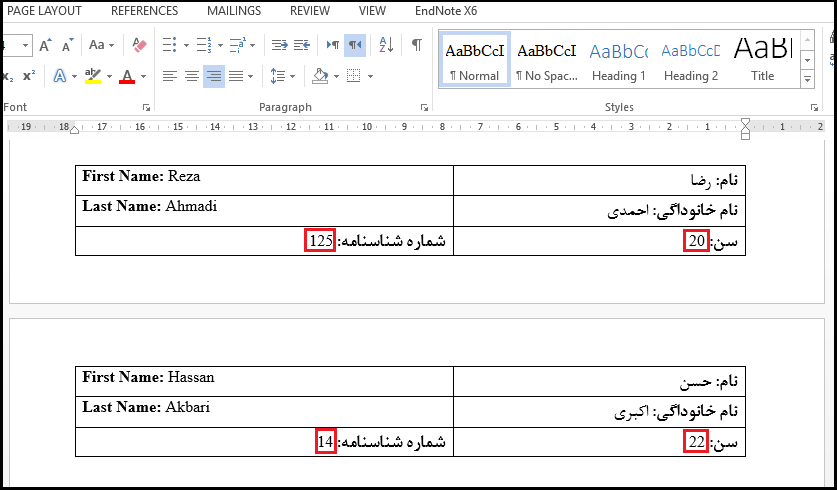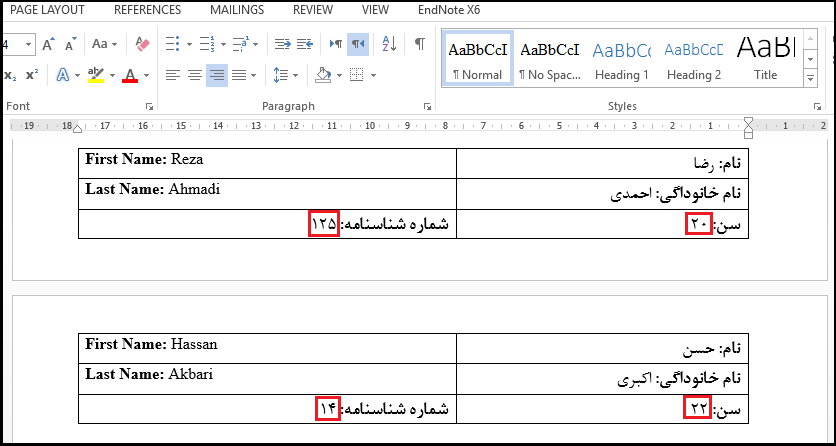قابلیت ادغام پستی در نرمافزار ورد چیست؟
فرض کنید شما قصد دارید تعداد زیادی نامه با متن یکسان، اما عنوان گیرنده متفاوت تهیه کنید. اگر تصمیم داشته باشید که برای هر نفر، یک نامه ایجاد کنید، مطمئنا این کار بسیار طاقت فرسا و زمانبر خواهد بود. پس چاره کار چیست؟ شما میتوانید این کار را با استفاده از قابلیتی که در نرمافزار ورد وجود دارد بسیار سریع و دقیق انجام دهید. در ادامه مطلب با ما همراه باشید تا با روش انجام این کار آشنا شوید.
با استفاده از قابلیت ادغام پستی (Mail Merge) در نرمافزار ورد، شما میتوانید پس از تهیه فهرستی از اسامی، همراه با مشخصاتشان، این فایل را به متن نامه مورد نظرتان ارتباط دهید و در خروجی به تعداد اسامی، نامه آماده چاپ دریافت کنید. برای اینکه فهم مطلب راحتتر باشد در ادامه با ذکر یک مثال نحوه انجام اینکار توضیح داده میشود.
تصور کنید مطابق تصویر زیر شما قصد دارید یک تقدیرنامه برای تعداد زیادی دانشجو از طرف گروههای موجود در دانشگاه تهیه و ارسال کنید.
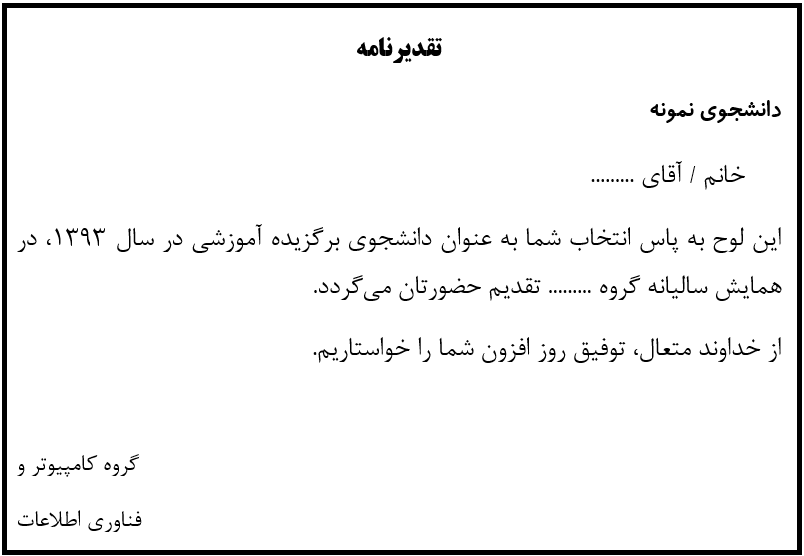
برای اینکه بصورت خودکار در سرتیتر تقدیرنامه، نام دانشجو و درون متن نامه نام گروه مربوط به هر دانشجو درج گردد مراحل زیر را طی کنید.
در نرمافزار ورد به تب Mailings بروید (اگر این تب در ورد شما وجود ندارد بر روی تب File کلیک کرده و گزینهی Options را انتخاب کنید. در پنل سمت چپ بر روی Customize Ribbon کلیک کنید. در قسمت راست پنجره باز شده از بین گزینههای موجود در زیرمجموعهی Customize the Ribbon، تیک گزینهی Mailing را بزنید تا به تبهای ورد اضافه شود). این تب شامل ۵ بخش کلی زیر میباشد.
Create – Start Mail Merge – Write & Insert Fields – Preview Results – Finish
در بخش Start mail Merge بر روی Start mail Merge کلیک کنید. مطابق تصویر زیر گزینههای Envelops ،Letters و … را مشاهده خواهید کرد. شما میتوانید تمام مراحل را با استفاده از راهنمای ورد انجام دهید. برای اینکار روی گزینه Step by Step Mail Merge Wizard کلیک کنید.

پس از انتخاب گزینه Step by Step Mail Merge Wizard، کادر Mail Merge در سمت راست نرمافزار ورد ظاهر میشود. همانطور که در پایین تصویر زیر مشاهده میکنید فرایند ادغام پستی، ۶ مرحله دارد.
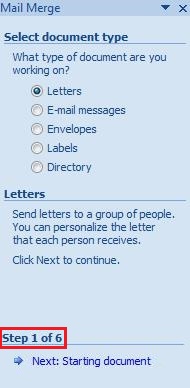
مرحله اول: چون هدف تهیه یک تقدیرنامه (نامه) است در مرحله اول، گزینه Letters را انتخاب مینماییم. سپس روی Next کلیک میکنیم تا به مرحله دوم برویم.
مرحله دوم: در این مرحله میتوانید انتخاب کنید که آیا قصد دارید عملیات را در همین سند انجام دهید یا در سندهای دیگر. گزینهی اول یعنی Use the current document را انتخاب میکنیم و سپس روی Next کلیک میکنیم تا به مرحله سوم برویم.

مرحله سوم: در این مرحله باید فهرست اطلاعات دانشجوها را انتخاب کنیم. اگر این فهرست را در یک فایل اکسل یا اکسس آماده کردهاید پس از انتخاب گزینه Use an existing list، روی Browse کلیک نموده و فایل خود را انتخاب کنید.
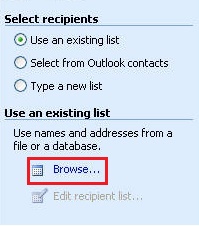
اما از آنجاییکه ما این فایل را آماده نکردهایم گزینهی سوم یعنی Type a new list را انتخاب میکنیم تا لیست داده را در فایل ورد بسازیم.
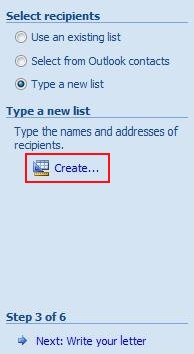
مطابق شکل بالا پس از انتخاب Type a new list، گزینهی …Create ظاهر میشود. اگر روی آن کلیک کنیم با پنجرهی زیر روبرو میشویم.

در این پنجره با زدن دکمهی Customize Columns میتوانید فیلدهای جدول را تغییر داده و یا حذف کنید. دادههای خود را در جدول وارد کرده و جدول را با پسوند mdb ذخیره میکنیم. همانطور که در تصویر زیر میبینید، پس از ذخیرهی جدول میتوانیم جداول و دادههای خود را مشاهده، مرتب و فیلتر کنیم.
روی دکمه Ok کلیک کنید. کار ایجاد و ساخت لیست و ورود دادهها به پایان رسید. روی گزینه Next کلیک کنید تا به مرحله ۴ برسیم.
مرحله چهارم: حال زمانی است که باید از لیستی که ایجاد کردیم استفاده کنیم. برای اینکار در متنی که قبلا آماده کردهایم در مکانهایی که باید اطلاعات را وارد کنیم کلیک میکنیم و از گزینهی آخر یعنی More Items استفاده میکنیم.
مطابق تصویر بالا پس از کلیک روی More Items، پنجره Insert Merge Field ظاهر میشود. مطابق تصویر زیر فیلدها را در مکانهای مورد نظر در تقدیرنامه Insert نموده و در پایان روی گزینه Next کلیک میکنیم.
مرحله پنجم: پس از کلیک روی Next، پیش نمایش تقدیرنامهها نمایش داده میشود. میتوانید ببینید که فیلدها چگونه کار میکنند. با استفاده از فلشهای سمت چپ و راست میتوانید از صحت اطلاعات وارد شده برای همه دریافت کنندهها مطمئن شوید.
روی Next کلیک کنید تا به مرحله ششم بروید.
مرحله ششم:
تقدیرنامهها آماده چاپ است. روی Print کلیک کنید.
پس از کلیک روی Print، پنجره Merge to Printer ظاهر میشود. گزینه All را انتخاب کنید و روی Ok کلیک کنید و تقدیرنامهها را چاپ کنید.
ویدئو آموزشی شماره ۱ (لینک آپارت)
حل مشکل انگلیسی شدن اعداد در نامههای ایجاد شده بوسیلهی Mail Merge:
یکی از کاربران با این مشکل مواجه شده است که پس از استفاده از Mail Merge، اعداد درج شده در قسمتهای مختلف، با وجود اینکه این اعداد در فایل اکسل فارسی هستند، در فایل ورد انگلیسی نمایش داده میشوند!
برای حل این مشکل ۳ روش وجود دارد:
روش اول) با توجه به توضیحاتی که یکی از کاربران در آخرین پست سایت مایکروسافت نوشته است، در فایل اکسل در کنار ستون اعداد، ستونی اضافه کنید که دارای کاراکتر فارسی یا عربی باشد، البته میتوانید این ستون اضافه شده را مخفی کنید (مثل ستون E که در تصویر زیر اضافه شده و سپس مخفی شده است).
پس از اضافه کردن این ستون، اعداد پس از درج شدن در ورد به صورت فارسی نمایش داده میشوند!!!
روش دوم) فیلدهای اضافه شده را ویرایش کنید. برای فعال شدن حالت ویرایش فیلدها، در فایل اصلی ورد، کلیدهای Alt+F9 را فشار دهید (مانند تصویر زیر):
در انتهای فیلدها کد زیر را اضافه کنید:
\*Arabic
سپس کلیدهای Alt+F9 را مجددا بفشارید تا از حالت ویرایش فیلد خارج شوید. اکنون دیگر مشکل انگلیسی بودن اعداد وجود نخواهد داشت.
روش سوم) اگر بوسیله روشهای اول و دوم مشکل حل نشد با استفاده از روشهای ارائه شده در مطلب تبدیل اعداد انگلیسی به فارسی و بالعکس در ورد (اعداد صحیح و اعشاری)، اعداد انگلیسی را به فارسی تبدیل کنید.