جستجو و جایگزینی پیشرفته در نرمافزار ورد
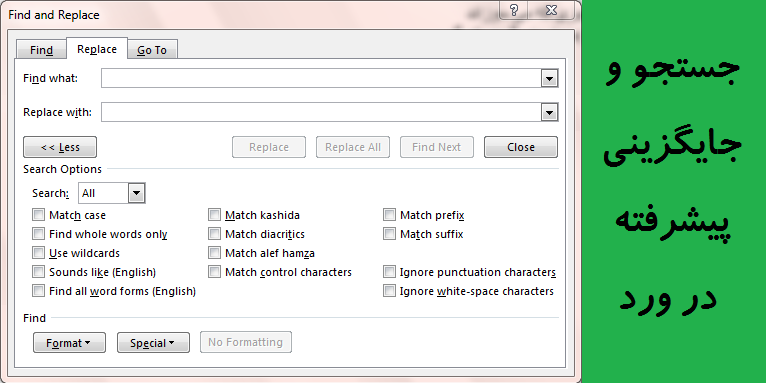
کاربران نرمافزار ورد برای یک بار هم که شده از قابلیت جستجوی آن استفاده کردهاند. اما خیلی از کاربران با امکان جستجوی پیشرفته در این نرم افزار آشنایی چندانی ندارند. در ادامه مطلب با ما همراه باشید تا با این قابلیت آشنا شوید.
معمولا برای انجام یک جستجوی پیشرفته از Wildcardها استفاده میشود. Wildcard کاراکتری است که در جستجوها، جانشین یک یا چند کاراکتر دیگر میشود. علامت * یکی از متداولترین این کاراکترهاست که میتواند جانشین هیچ یا تعدادی کاراکتر شود. مثلاً اگر عبارت «ف*یت» را جستجو کنید، عبارتهای «فعالیت»، «فوریت» و «ظرفیت» را پیدا میکند. کلیه کاراکترهای Wildcard مورد استفاده در نرم افزار Word در ادامه توضیح داده خواهد شد، اما ابتدا نحوه استفاده از این قابلیت:
۱- در ورد ۲۰۰۳ و ۲۰۰۷ با فشار دادن کلیدهای Ctrl+F کادر Find and Replace باز خواهد شد. در ورد ۲۰۱۰ و ۲۰۱۳ با فشار دادن کلیدهای Ctrl+H این کادر با برگه فعال Replace باز میشود که میتوانید برگه Find را فعال کنید. البته از تب Home و بخش Editing و قسمت Find نیز دسترسی به این پنجره امکان پذیر است.
۲- اگر گزینه Use Wildcard را مشاهده نمیکنید، در پایین کادر بر روی گزینه More کلیک کنید.

۳- گزینه Use Wildcard را تیک بزنید.
۴- یک کاراکتر Wildcard در قسمت Find What تایپ کنید. همچنین میتوانید بر روی دکمه Special کلیک کنید و یکی از وایلدکارتها را از لیست انتخاب نمایید.
نکته ۱: اگر بخواهید کاراکتری مانند علامت ستاره که یکی از کاراکترهای Wildcard میباشد جستجو کنید، قبل از آن یک بکاسلش ( \ ) تایپ کنید.
نکته ۲: کاراکترهای Wildcard را باید به صورت انگلیسی تایپ کرد مثلاً علامت سوال را بصورت ؟ تایپ نکنید بلکه ? تایپ کنید.
کاراکترهای Wildcard:
علامت | عملکرد |
? | جانشین فقط یک کاراکتر میشود. مثلاً «ب?ت» عبارتهای «بست» و «بیت» را پیدا میکند. |
* | جانشین رشتهای از کاراکترها میشود مثلاً «ب*ت» عبارتهای «بیست»، «ابتدا» و «ابیات» را پیدا میکند. |
< | عبارت بعد از این علامت را که میتواند درون پرانتز قرار گیرد، به عنوان اول کلمه قلمداد میکند. مثلاً عبارت (فعال)< عبارتهای «فعالیت»، «فعالتر» و … را پیدا میکند، ولی کلمه «افعال» را پیدا نمیکند. به نکته ۲ توجه کنید. |
> | مانند علامت قبلی است و انتهای کلمه را درنظر میگیرد. مثلاً عبارت (عال)>عبارتهای «افعال»، «انفعال»، «اشتعال» و … را پیدا میکند ولی عبارت «فعالیت» یا «عالی» را پیدا نمیکند. |
[ ] | یکی از کاراکترهای داخل کروشه را در نظر میگیرد. به عنوان مثال عبارت بر]نی[ده عبارتهای «برنده» و «بریده» را پیدا میکند. |
[-] | هر کاراکتری را در این بازه در نظر میگیرد. مثلاً ز]ا-چ[ر عبارتهای «زار»، «زبر» و «زجر» را پیدا میکند ولی «زیر» را پیدا نمیکند. |
[!-] | نقیض علامت بالاست. یعنی کاراکترهای داخل بازه را در نظر نمیگیرد. مثلاً عبارت ز!]پ-چ[ر عبارت «زجر» را پیدا نمیکند ولی عبارتهای «زار»، «زبر» و «زیر» را پیدا میکند. |
{n} | تکرار کاراکتر قبلی را تعیین میکند. مثلاً تغی{۲}ر عبارت «تغییر» را پیدا میکند و عبارت «تغیر» را پیدا نمیکند. |
{n,} | حداقل تکرار کاراکتر قبلی را تعیین میکند. مثلاً تغی{۱,}ر هر دو عبارت تغیر و تغییر را پیدا میکند. |
{n,m} | تکرار nبار تا m بار کاراکتر قبلی را مشخص میکند. مثلاً ۱۰{۱,۳} عبارتهای ۱۰، ۱۰۰ و ۱۰۰۰ را پیدا میکند. |
@ | تکرار یک یا بیشتر کاراکتر یا عبارت قبلی را در نظر میگیرد. مثلاً go@gleعبارتهای google ، gooogle و gooooooogle را پیدا میکند. |
نکته ۳: میتوانید از پرانتز برای گروهبندی کاراکترها و اولویتبندی جستجویتان استفاده کنید. مثلاً عبارت <(pre)*(ed)> میتواند برای پیدا کردن “presorted” و “prevented” استفاده شود.
نکته ۴: میتوانید از وایلدکارت \n برای جستجوی یک عبارت و سپس جایگزینی آن با عبارت تغییر مکان یافته استفاده کنید. مثلاً (فرزانه) (احمد) را در Find What تایپ کنید و سپس \۲ \۱ را در Replace With تایپ کنید. نرمافزار عبارت «فرزانه احمد» را پیدا خواهد کرد و آن را با «احمد فرزانه» جابجا خواهد کرد.
منبع با تغییر: godofword.blogfa.com
استفاده از کدها برای پیدا کردن حروف، فرمتها، فیلدها یا کاراکترهای خاص
از کدهای زیر میتوان برای پیدا کردن حروف، فرمتها، فیلدها یا کاراکترهای خاص استفاده نمود. بعضی از کدها تنها زمانی کار میکنند که گزینهUse Wildcard فعال یا غیرفعال باشد.
کدهایی که در قسمت Find What یا قسمت Replace With کار میکنند:
کدهایی که تنها در قسمت Find What کار میکنند (زمانی که گزینهUse Wildcard فعال باشد):
| جستجو | کد |
|---|---|
| عکس یا نمودار | ^g |
کدهایی که تنها در قسمت Find What کار میکنند (زمانی که گزینهUse Wildcard غیرفعال باشد):
| جستجو | کد |
|---|---|
| هر کاراکتری | ^? |
| هر عددی | ^# |
| هر حرفی | ^$ |
| عکس یا نمودار | ^۱ |
| علامت فوت نت (Footnote) | ^f or ^۲ |
| علامت اند نت (Endnote) | ^e |
| فیلد | ^d |
کدهایی که تنها در قسمت Replace With کار میکنند:
| جستجو | کد |
|---|---|
| محتوای کلیپبورد (محل ذخیره اطلاعات کپی شده) ویندوز | ^c |
| محتوای قسمت Find What | ^& |



















