انواع جداکنندهها، نحوه درج و حذف آنها در ورد
در صفحه آرایی فایلهای ورد ممکن است بخواهید مطلبی را از یک صفحه جدید شروع کنید به طوری که مطالب جدید با مطالب صفحات قبل ادغام نشود یا ممکن است بخواهید تنظیمات و صفحه آرایی متفاوتی برای دو صفحه اعمال کنید. برای انجام این کارها در نرمافزار ورد باید از ابزار Break (جداکننده) استفاده کنید. برای آشنایی با انواع جداکنندهها و نحوه درج و حذف آنها در ادامه مطلب باما همراه باشید.
دکمه Breaks در تب Page Layout و در گروه Page Setup وجود دارد که با کلیک بر روی آن دو بخش اصلی Page Breaks و Section Breaks قابل مشاهده است. جزئیات بخش Section Breaks در این مطلب شرح داده شده است.
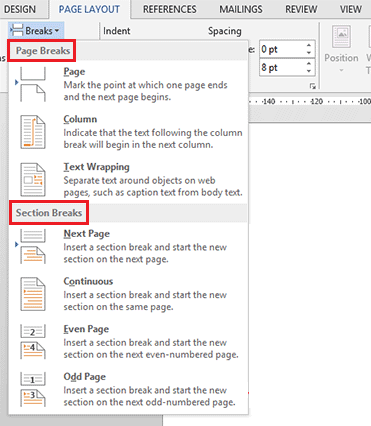
قسمت Page Breaks: اکثر کاربران وقتی میخواهند پس از پایان یک متن، تیتر جدید در ابتدای صفحه جدید قرار گیرد، در انتهای متن چند بار کلید Enter را فشار میدهند تا نشانگر چشمک زن متن به صفحه جدید وارد شود. این روش با وجود اینکه عملی است اما راه صحیحی نیست. چرا که در صورتی که در ابتدای صفحه قبل، متن جدیدی اضافه کنید، چینش صفحات شما به هم میخورد و فضاهای خالی اضافی در صفحات به وجود میآید. کار درست این است که از Page Break استفاده کنید که برای درج آن، پس از کلیک در انتهای متن روی گزینه Page در قسمت Page Breaks کلیک نمایید. البته میتوان با فشردن کلید ترکیبی Ctrl+Enter یا کلیک روی گزینه Break Page از گروه Page در تب Insert نیز اینکار انجام داد. پس از درج جداکننده، تیتر جدید همیشه ابتدای صفحه قرار میگیرد.
حذف یک جدا کننده یا Break:
پس از درج یک جداکننده، علامتی بین دو قسمت جداشده درج میشود که در حالت پیش فرض قابل مشاهده نیست. برای حذف جداکننده باید این علامت را ظاهر نمود. برای ظاهر نمودن این علامت دو روش وجود دارد:
روش اوّل: اگر در نمای Print Layout هستید، میتوانید به راحتی با انتخاب گزینه Show/Hide از گروه Paragraph از منوی Home، علامت غیرچاپی جداکننده را همانند تصویر زیر نمایان سازید که بصورت نقطهچین میباشد و در تصویر زیر با کادری قرمز رنگ مشخص شده است.
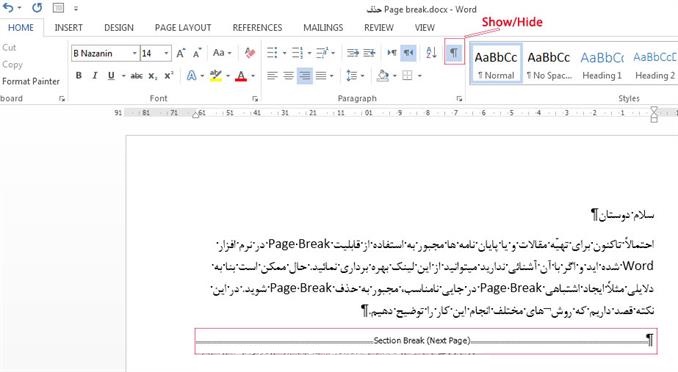
روش دوّم: استفاده از نمای Draft View
ابتدا همانند تصویر زیر از طریق منوی View در قسمت Views گزینه Draft را انتخاب نمائید:
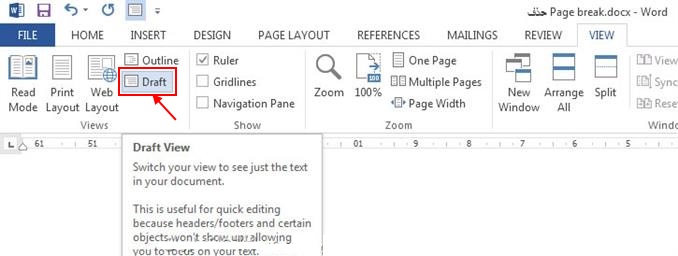
پس از اینکار همانند حالت قبل جداکننده به صورت دو سطر نقطه چین نمایان میگردد. حال کافیست برای حذف آن روی نقطهچین دابل کلیک کنید تا کل نقطهچینها بصورت Highlight درآیند همانند تصویر زیر:

سپس با فشردن کلید Delete از صفحه کلید، Section Break حذف خواهد شد.
حذف Page Break نیز مشابه حذف Section Break میباشد.
حذف یکباره چند جداکننده:
برای اینکار از ابزار جستجو و جایگزینی پیشرفته در ورد استفاده میکنیم. پس از کلیک درون متن، از تب Home در قسمت Editing روی دکمه Replace کلیک کنید یا کلیدهای Ctrl + H را بفشارید تا پنجره Find and Replace با تب فعال Replace باز شود.
برای پیدا کردن و حذف Section Breakها روی دکمه More کلیک کرده و در قسمت Special روی گزینه Section break کلیک کنید تا کد “b^“ در قسمت Find what ظاهر شود. البته میتوانید بصورت دستی نیز این کد را تایپ کنید. قسمت Replace with را خالی بگذارید و روی دکمه Replace کلیک کنید تا بصورت مورد به مورد جداکنندههای بین فصول حذف شوند یا اینکه روی دکمه Replace all کلیک کنید تا همه جداکنندهها حذف شوند.
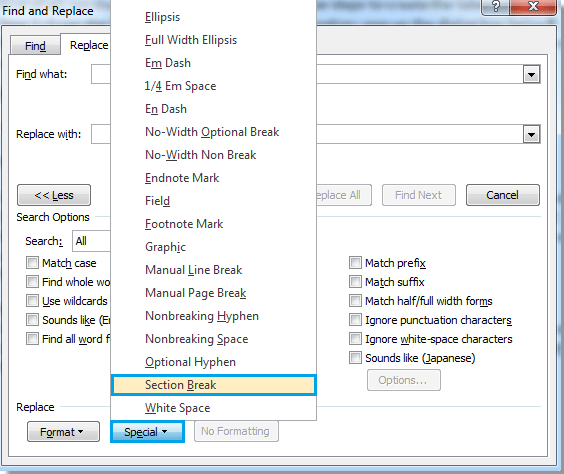
برای پیدا کردن و حذف Page Breakها، در قسمت Special روی گزینه Manual Page Break کلیک کنید تا کد “m^” در قسمت Find what ظاهر شود. سپس مشابه بالا عملیات حذف را انجام دهید.



















