جستجو و جایگزینی گروهی کلمات در ورد
یکی از قابلیتهای نرمافزار ورد جستجو و جایگزینی کلمات و عبارتها است. فرض کنید یک فایل حجیم دارید و میخواهید بیش از ۲۰ کلمه را به طور همزمان با ۲۰ کلمه دیگر جایگزین کنید. شاید به ذهنتان برسد که عملیات جستجو و جایگزینی را برای تک تک این کلمات بصورت جداگانه انجام دهید، اما این کار بسیار زمانبر و همراه با خطا است. پس چاره کار چیست؟ در ادامه مطلب با ما همراه باشید تا با نحوه انجام اینکار آشنا شوید.
متن زیر را در نظر بگیرید.
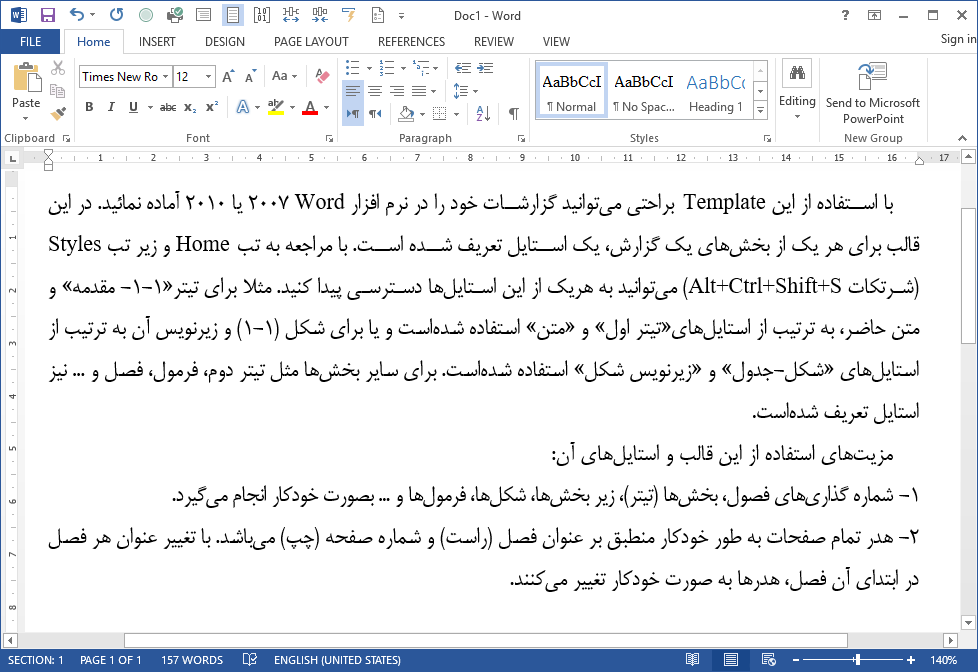
ابتدا کلماتی که میخواهید جستجو شوند و همچنین معادل جایگزین آنها را در یک فایل ورد درون جدولی مشابه جدول زیر تهیه کرده و فایل را در کامپیوتر ذخیره کنید.
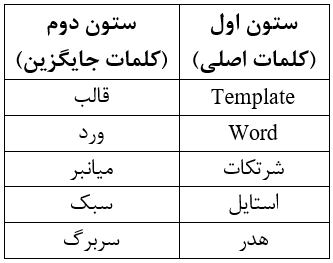
برای جایگزینی گروهی کلمات چند روش وجود دارد:
روش اول) ماکرونویسی
در فایلی که میخواهید عملیات جستجو و جایگزینی انجام شود مراحل زیر را برای ساخت ماکرو طی کنید:
۱- در ورد ۲۰۰۳، از منوی Tools بر روی دکمه Macro و از آنجا Record New Macro را بزنید. به جای این مراحل میتوانید به ترتیب کلیدهای Alt+T و M و R را تایپ کنید.
در ورد ۲۰۰۷، ۲۰۱۰ و ۲۰۱۳ هم میتوانید به ترتیب کلیدهای Alt+T و M و R را بفشارید یا از تب View گروه Macros، گزینه Record Macros را انتخاب کنید.
با این کار، کادر Record Macro باز میشود.
۲- در قسمت Macro Name عبارت دلخواهی برای نام ماکرو مثلا ReplaceFromTableList وارد کنید.
۳- بر روی شکل صفحه کلید کلیک کنید. کادر Customize Keyboard باز میشود.
۴- برای ایجاد میانبر یا شرتکات در قسمت Press new shortcut key، یک کلید از صفحه کلید همراه با کلید Ctrl یا Alt را فشار دهید. مثلاً Alt+L. سپس دکمه Assign را بزنید و Close کنید.
۵- از تب View گروه Macros، بر روی دکمه Stop Recording کلیک کنید یا از کلیدهای Alt+T و M و R استفاده کنید.
۶- با استفاده از کلیدهای Alt+T و M و M کادر Macros باز میشود. ماکروی ReplaceFromTableList را پیدا کرده و انتخاب کنید. دکمه Edit را بزنید.
۷- تمام عبارتهای بین Sub ReplaceFromTableList() و End sub را پاک کنید و به جای آنها، کدهای زیر را عیناً بین این دو عبارت کپی و پیست کنید.
'pctarfand.ir & tarfandha.blog.ir 'from Doug Robbins, Word MVP, Microsoft forums, Feb 2015 Dim oChanges As Document, oDoc As Document Dim oTable As Table Dim oRng As Range Dim rFindText As Range, rReplacement As Range Dim i As Long Dim sFname As String 'Change the path in the line below to reflect the name and path of the table document sFname = "C:\Users\Reza\Desktop\Changes.docx" Set oDoc = ActiveDocument Set oChanges = Documents.Open(FileName:=sFname, Visible:=False) Set oTable = oChanges.Tables(1) For i = 1 To oTable.Rows.Count Set oRng = oDoc.Range Set rFindText = oTable.Cell(i, 1).Range rFindText.End = rFindText.End - 1 Set rReplacement = oTable.Cell(i, 2).Range rReplacement.End = rReplacement.End - 1 Selection.HomeKey wdStory With oRng.Find .ClearFormatting .Replacement.ClearFormatting .MatchWildcards = True .Text = rFindText.Text .Replacement.Text = rReplacement.Text .Forward = True .Wrap = wdFindContinue .Execute Replace:=wdReplaceAll End With Next i oChanges.Close wdDoNotSaveChanges
توجه: در کد فوق بجای آدرسی که با رنگ زرد نشان داده شده است، آدرس فایلی که جدول گفته شده در بالا در آن قرار دارد را جایگزین کنید.
۸- با فشردن کلیدهای Ctrl+S فایل ماکرو را ذخیره کنید و پنجره Microsoft Visual Basic را ببندید.
۹- مراحل درست کردن ماکرو تمام شد. حال اگر در برنامه وردتان کلیدهای Alt+L را بزنید، عملیات جایگزینی انجام میشود.
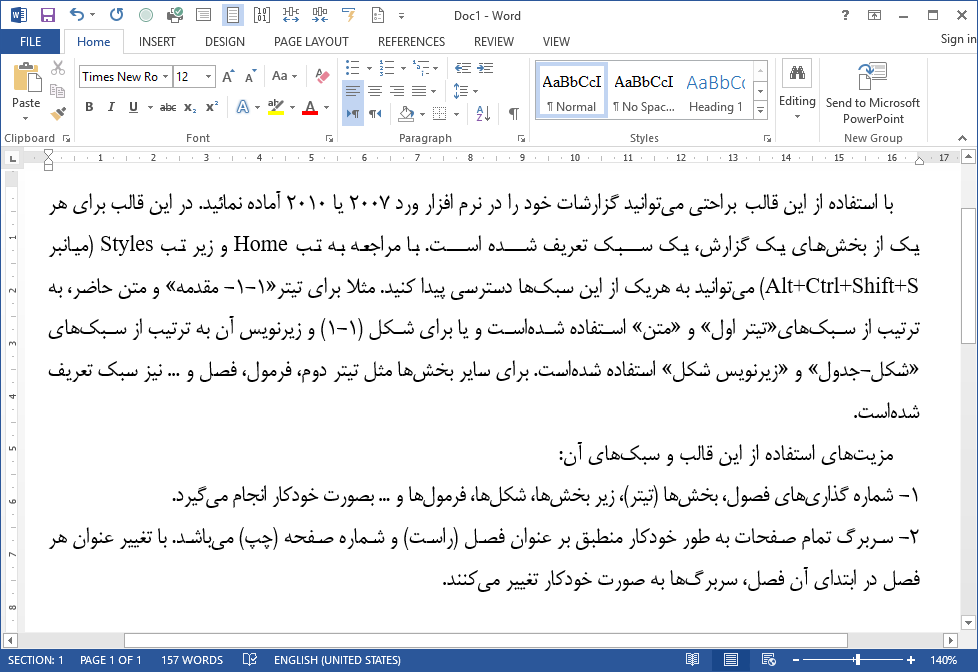
روش دوم) با استفاده از افزونه
با استفاده از افزونه VBA Find & Replace میتوانید مشابه ماکروی بالا، عملیات جستجو و جایگزینی را انجام دهید. این افزونه بصورت فایل exe نمیباشد بلکه بصورت فایل ورد با پسوند dotm است. برای دانلود این افزونه روی لینکهای زیر کلیک کنید.
دانلود از سایت اصلی نرمافزار- لینک دانلود در انتهای صفحه قرار دارد.
لینک کمکی دانلود
![]()
حجم: ۲۱۰ کیلوبایت
پس از دانلود فایل فوق که یک فایل زیپ است، فایل افزونه را استخراج کنید. برای اضافه کردن این افزونه به ورد، مطابق تصویر زیر در پنجره تنظیمات ورد وارد بخش Add-Ins شوید و در قسمت پایین پس از انتخاب گزینه Word Add-Ins در بخش Manage روی دکمه Go کلیک کنید.
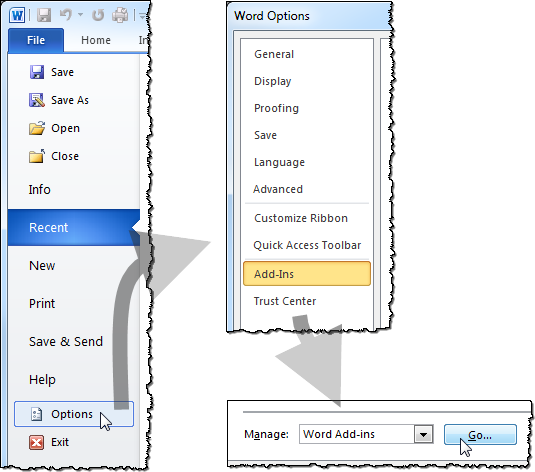
با انتخاب دکمه GO پنجره Templates and Add-ins باز میشود. حال روی دکمه Add کلیک کنید و در پنجره Add Template فایل dotm مد نظرتان را انتخاب نموده و روی دکمه Ok کلیک کنید.
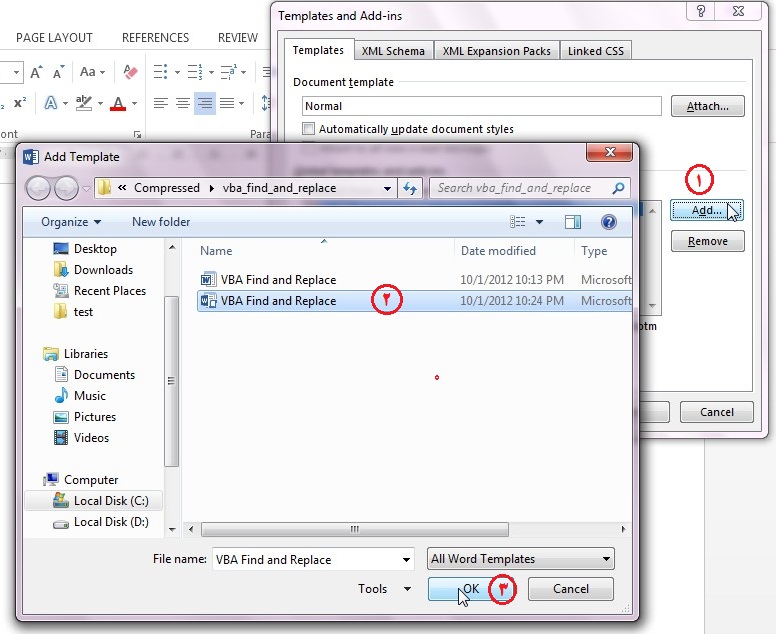
با اینکار در تب Add-ins، افزونه VBA Find & Replace به عنوان یک Add-In به ورد اضافه میشود و میتوانید از آن استفاده کنید.

پس از کلیک روی دکمه VBA Find & Replace، پنجره زیر باز میشود. اگر جدول تغییرات را قبلا در یک فایل ورد مجزا یا یک فایل اکسل ایجاد کردهاید گزینه a predefined Word list یا a predefined Excel list را انتخاب کنید.

سپس روی دکمه SELECT/REVIEW کلیک کنید و در پنجره باز شده فایل ورد یا اکسلی که لیست کلمات جستجو و جایگزینی در آن قرار دارد را فراخوانی کنید. پس از انتخاب فایل و کلیک روی دکمه Ok، فایل باز میشود. با مراجعه به فایل اصلی ورد، روی دکمه EXECUTE کلیک کنید تا فرآیند جایگزینی انجام شود.
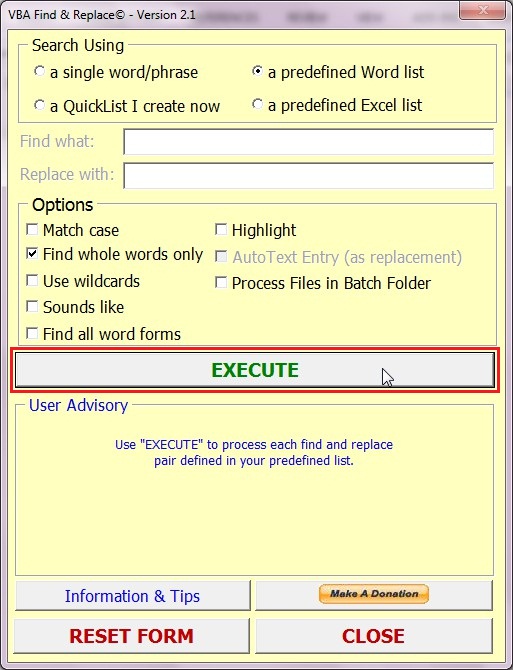
البته اگر جدول تغییرات را قبلا در یک فایل ورد مجزا ایجاد نکردهاید میتوانید اکنون اینکار را انجام دهید. بدین منظور گزینه a QuickList I create now را انتخاب کنید و روی دکمه CREATE LIST کلیک کنید.

با اینکار یک فایل ورد جدید باز میشود که دارای یک جدول است باید جدول را تکمیل کنید.
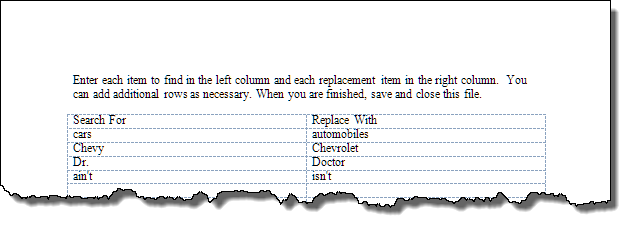
پس از تکمیل کردن جدول، در پنجره افزونه روی دکمه EXECUTE کلیک کنید تا فرآیند جایگزینی انجام شود.
روش سوم) نصب نرمافزار جانبی
۱- نرمافزار Advance Word Find & Replace
این نرمافزار را میتوانید از سایت سازنده آن دانلود کنید.
۲- نرمافزار Word Find and Replace Professional
این نرمافزار را میتوانید از سایت سازنده آن دانلود کنید.
۳- نرمافزار Find and Replace Tool For Word
این نرمافزار را میتوانید از سایت سازنده آن دانلود کنید.



















