مشکل ناپدید یا سیاه شدن شمارهگذاری لیستهای چند سطحی در ورد
هنگام استفاده از استایلها و لیستهای چندسطحی مانند شماره تیترها و زیرتیترها و یا شماره جداول و اشکال، پس از ذخیره کردن فایل و بستن و باز کردن مجدد فایل، گاها مشاهده میشود که شماره برخی از لیستهای چندسطحی ناپدید یا سیاه شده است. اگرچه پس از اعمال مجدد استایل روی تیتر یا عنوان جدول و نمودار، مشکل فوق ممکن است حل شود اما این امکان نیز وجود دارد که پس از باز نمودن مجدد فایل همچنان مشکل پابرجا باشد. برای حل اساسی این مشکل در ادامه مطلب با ما همراه باشید.
در حالتی که شماره استایل ناپدید میشود، اگر صفحه موردنظر را بزرگ (Zoom) کنید، مشاهده خواهید کرد که شماره استایل پاک نشده، بلکه اندازه فونت آن صفر شده است، بطوریکه حتی با زوم کردن هم امکان مشاهده آن وجود ندارد.
گاهی اوقات حالتی مانند شکل زیر یعنی سیاه شدن شماره نیز رخ میدهد.
این مشکلات دلایل مختلفی دارد، یکی از دلایل آن، تخریب مشخصههای فونت است. بطور نمونه اگر شما قسمت مشخص شده در تصویر اول را انتخاب کنید و بخواهید پنجره فونت را باز کرده تا اندازه فونت را تغییر دهید، خطای زیر ظاهر میشود.
The Number must be between 1 and 600.
علاوه بر اندازه فونت، مشخصهای که ممکن است مشکل داشته باشد مقیاس کشیدگی حروف است که در پنجره فونت، تب Character Spacing یا Advanced و در قسمت Scale قابل تنظیم است. در حالت فوق امکان دسترسی به این قسمت مسدود میشود و با خطای زیر روبرو خواهید شد.
The Number must be between 1 and 1638.
این خطاها موجب میشود که نتوان اندازه فونت و مقیاس کشیدی حروف را به صورت عادی تغییر داد. برای حل مشکلات فوق سه روش وجود دارد:
? روش اول) جایگزینی استایل معیوب با استایل سالم در فایل دیگر
اگر به یک نسخه قدیمیتر از فایل معیوب که در آن استایل مدنظر، سالم است دسترسی داشته باشید براحتی میتوانید استایل معیوب را با استایل سالم جایگزین کنید. برای آشنایی با مراحل انجام اینکار به این مطلب مراجعه کنید.
اگر به نسخه دیگری از فایل معیوب دسترسی ندارید از روشهای زیر استفاده کنید.
? روش دوم) ماکرونویسی
۱- در نرمافزار ورد به ترتیب کلیدهای Alt+T و M و R را بفشارید یا از تب View گروه Macros، گزینه Record Macros را انتخاب کنید. با این کار، کادر Record Macro باز میشود.
۲- در قسمت Macro Name عبارت دلخواهی برای نام ماکرو مثلا ListNumber وارد کنید.
۳- بر روی شکل صفحه کلید کلیک کنید. کادر Customize Keyboard باز میشود.
۴- برای ایجاد میانبر یا شرتکات در قسمت Press new shortcut key، یک کلید از صفحه کلید همراه با کلید Ctrl یا Alt را فشار دهید. مثلاً Alt+N. سپس دکمه Assign را بزنید و Close کنید.
۵- از تب View گروه Macros، بر روی دکمه Stop Recording کلیک کنید یا از کلیدهای Alt+T و M و R استفاده کنید.
۶- با استفاده از کلیدهای Alt+T و M و M کادر Macros باز میشود. ماکروی ListNumber را پیدا کرده و انتخاب کنید. دکمه Edit را بزنید.
۷- تمام عبارتهای بین ()ListNumber و End sub را پاک کنید و به جای آنها، کدهای زیر را عیناً بین این دو عبارت کپی و پیست کنید.
'pctarfand.ir & tarfandha.blog.ir' For Each templ In ActiveDocument.ListTemplates For Each lev In templ.ListLevels lev.Font.Reset Next lev Next templ
۸- با فشردن کلیدهای Ctrl+S فایل ماکرو را ذخیره کنید و پنجره Microsoft Visual Basic را ببندید.
۹- مراحل درست کردن ماکرو تمام شد. حال اگر در حالی که فایل معیوب باز است در نرمافزار ورد کلیدهای Alt+N را بفشارید، کد ماکرو اجرا میشود. پس از اتمام فرآیند اجرای آن که ممکن است کمی زمانبر باشد، مشکلات فوق حل خواهد شد.
? روش سوم) حل دستی مشکل
در بالا اشاره شد که برای تغییر اندازه فونت، اگر بخواهید پنجره فونت را باز کنید با خطا مواجه میشوید. در واقع پنجره فونت باز میشود اما هر تغییری انجام شود، پس از کلیک روی دکمه OK، دوباره خطای موردنظر ظاهر میشود و امکان تایید تغییرات انجام شده وجود ندارد. برای حل این مشکل، ابتدا اندازه و نوع فونت مدنظرتان را در نوار ریبون تعیین کنید با اینکار شماره ناپدید شده ظاهر میشود اما همچنان خطاهای قبل ظاهر میشود.
برای اینکه خطاها ظاهر نشوند در ادامه پس از کلیک در مکانی غیر از پاراگراف معیوب، پنجره فونت را باز کنید. در این حالت خطایی ظاهر نمیشود. در پنجره فونت، به تب Character Spacing یا Advanced مراجعه کرده و سپس روی دکمه OK کلیک کنید. پس از اینکار دوباره روی شماره تیتر معیوب کلیک کنید و پنجره فونت را باز کنید. اگر چه خطای قبل ظاهر میشود اما برخلاف حالت اشاره شده در بالا، پنجره فونت با تب فعال Character Spacing یا Advanced باز میشود. مشاهده خواهید کرد که در قسمت Scale، بجای عدد ۱۰۰٪ عدد ۰٪ ثبت شده است که همین موجب خطا میگردد. عدد را به ۱۰۰٪ تغییر دهید و روی دکمه OK کلیک کنید. اکنون اگر بخواهید هر تغییری روی شماره استایل مورد نظر انجام دهید هیچ خطایی مشاهده نخواهید کرد.
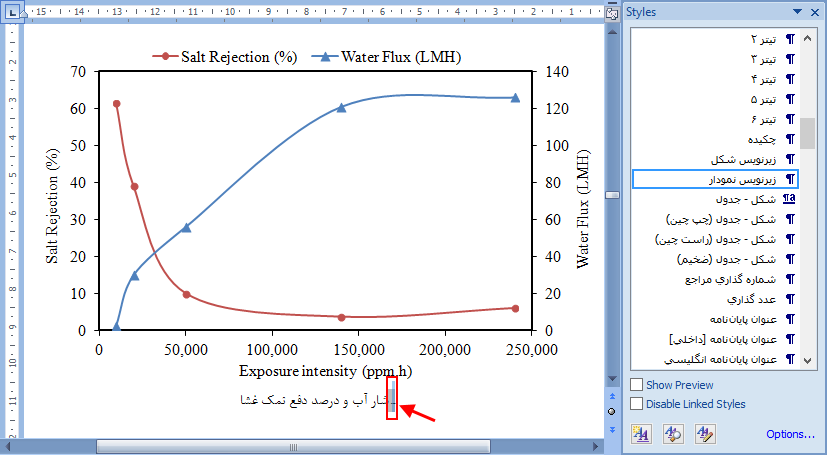
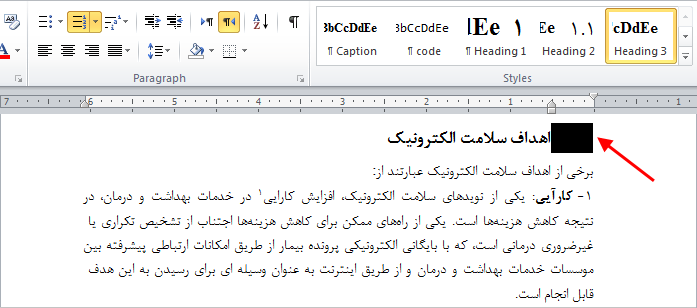

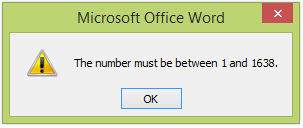
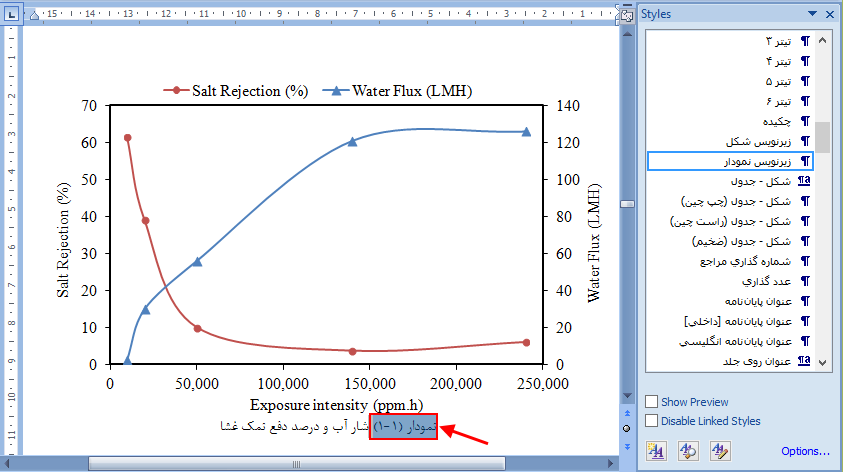
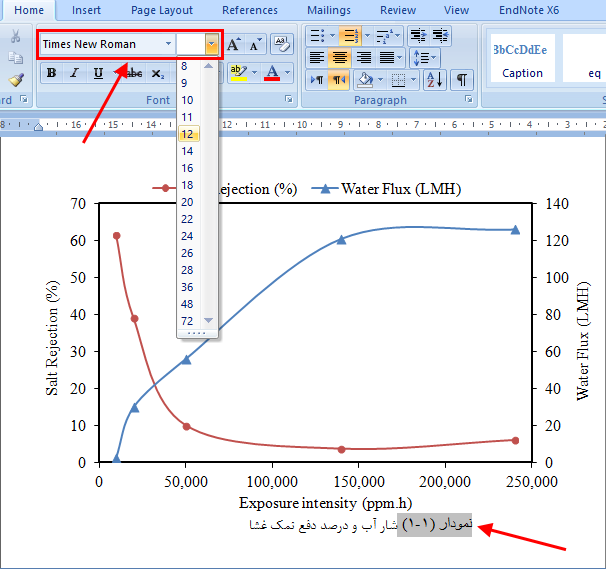
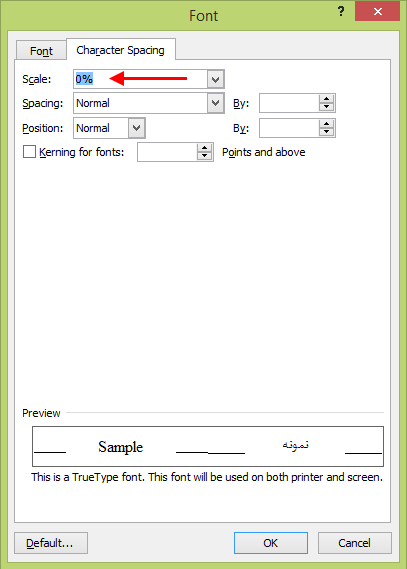
















سپاس و درود فراوان…
خیلی خیلی خیلی ممنون
اقا دمتون گرم روش دوم عالی بود
واااااقعا خدا خیرتون بده، ماهها ست این مشکلو دارم
خییییلی ممنون
با سلام
واقعا ممنون روش دوم فوق العاده است و مشکل منو حل کرد. خدا خیرتون بده انشالله. موفق و پیروز باشید.
از راهنمایی ارزشمند شما سپاسگزارم. در لحظاتی پراسترس و حساس با راهنمایی ماکرونویسی مشکل حل شد. برقرار و سرافراز باشید.
خداخیرتوووووون بده، فایل پایان نامه م یهووو اینجوری شده بود، کلییییییییی دعاتون کردم