
اگر از شما خواسته شود که تنظیمات یک فایل ورد را به گونهای اعمال کنید که در تمام صفحات آن تعداد سطرهای یکسانی وجود داشته باشد چکار میکنید؟ شاید فکر کنید فقط کافی است فاصله بین سطرها را بصورت یکسان تنظیم کرد. اما اشتباه فکر میکنید! تعداد سطرهای درون یک صفحه ورد تابع عوامل زیادی است که فقط یکی از آنها فاصله بین سطرها است. برای آشنایی با این عوامل در ادامه مطلب با ما همراه باشید.
در تهیه گزارشات روزمره کمتر اتفاق میافتد که بخواهید در تمام صفحات یک فایل ورد تعداد سطرهای یکسانی داشته باشید، اما در برخی موارد مثلا چاپ کتاب، ناشران از شما میخواهند که این مورد را رعایت کنید. از آنجاییکه رایجترین قطع (ابعاد)، برای چاپ کتاب، قطع وزیری است توضیحات را بر اساس این قطع انجام میدهیم. البته توضیحات گفته شده در ادامه مطلب را برای هر ابعادی مانند A4 نیز میتوانید بکار ببرید.
ابعاد در نظر گرفته شده برای قطع وزیری در اکثر چاپخانهها برابر با ۲۴/۵ × ۱۷/۵ سانتیمتر است. اگر ابعاد مفید برای متن ۲۰ × ۱۲ سانتیمتر در نظر گرفته شود، اندازه حاشیهها برابر است با:
- حاشیه از بالا: ۲/۵ سانتیمتر
- حاشیه از پایین: ۲ سانتیمتر
- حاشیه از چپ و راست: ۲/۷۵ سانتیمتر
ابعاد نهایی صفحات بعد ازچاپ، صحافی و برش ۲۳/۵ × ۱۶/۵ سانتیمتر خواهد بود.
حال با فرض اینکه طبق خواسته ناشر تعداد سطرهای تمام صفحات باید برابر با ۲۳ عدد باشد، در ادامه تنظیمات لازم برای رسیدن به این هدف را انجام میدهیم. تعداد سطرهای موجود در یک صفحه تابع عوامل زیر است:
۱- اندازه کاغذ
۲- اندازه حاشیههای کاغذ
۳- فاصله سربرگ (هدر) و پابرگ (فوتر) از بالا و پایین کاغذ
۴- تنظیمات پاراگرافها
۵- فاصله بین سطرها
در ادامه به ترتیب این عوامل بررسی میشود:
۱- تنظیم اندازه کاغذ:
برای تنظیم اندازه کاغذ در ورد، از تب Page Layout، در قسمت Page Setup، گوشه پایین سمت راست روی فلش کوچکی که در تصویر زیر مشاهده میکنید، کلیک کنید تا پنجره تنظیمات Page Setup باز شود. در این پنجره از تب Paper، در قسمت Paper size، در بخش Width و Height، عرض و طول مورد نظر برای قطع وزیری یعنی ۲۴/۵ × ۱۷/۵ سانتیمتر را وارد کنید.
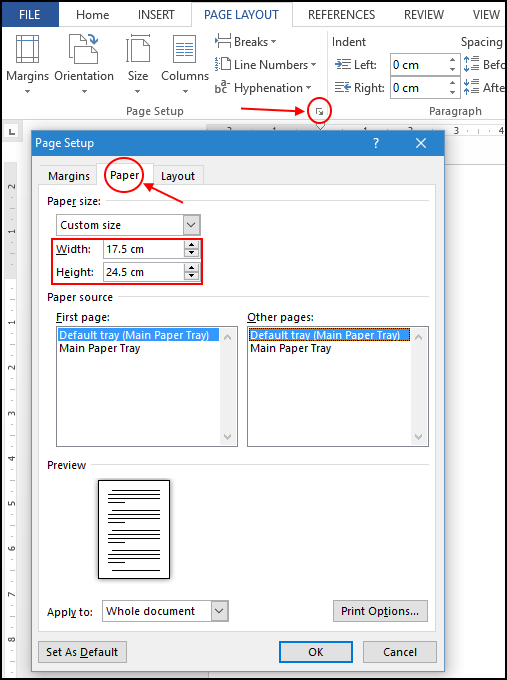
۲- تنظیم حاشیههای کاغذ:
در پنجرهی Page Setup، که در قسمت قبل آن را باز کردهاید از تب Margins، میتوانید حاشیههای مدنظرتان را وارد کنید.

مطابق تصویر فوق، گزینههای موجود در بخش Margins عبارتند از:
در قسمتهای Left ،Bottom ،Top و Right به ترتیب حاشیههای بالا، پایین، چپ و راست را وارد کنید. همچنین قسمت Gutter برای تعیین مقدار عمق شیرازه و قسمت Gutter Position، برای تعیین محل (سمت چپ، راست یا بالای کاغذ) شیرازه به کار میرود.
در واقع هدف از تعیین عمق شیرازه، در نظر گرفتن حاشیهای است که برای قرار گرفتن کاغذ در گیرهی شیرازه یا برش کاغذ در صحافی استفاده میشود.
۳- تنظیمات سربرگ (هدر) و پابرگ (فوتر)
در پنجرهی Page Setup، که در قسمت قبل آن را باز کردهاید از تب Layout، در قسمت Headers and Footers میتوانید فاصله سربرگ و پابرگ از بالا و پایین صفحه را وارد کنید. مثلا ما ۱/۷ سانتیمتر برای سربرگ و ۱/۳ برای پابرگ را درنظر میگیریم.

البته در این قسمت تنظیمات دیگری نیز وجود دارد:
در صورتی که میخواهید صفحات زوج و فرد دارای سربرگ و پابرگ متفاوتی باشند گزینه Different odd and even را تیک بزنید.
اگر گزینه Different first page را انتخاب کنید، میتوانید یک تعریف متفاوت هم برای صفحات ابتدایی سکشن ایجاد کنید. صفحات ابتدایی سکشن ها صفحاتی هستند که بعد از درج علامت Section Break، قرار میگیرد. توضیحات کاملتر در این مطلب ارائه شده است. چنانچه میخواهید صفحات ابتدای فصل شما سربرگ نداشته باشند، باید این گزینه را تیک بزنید.
بنابراین با فعال کردن این دو گزینه شما قادر خواهید بود برای متن خود سه نوع سربرگ یا پابرگ متفاوت برای صفحات ابتدایی فصل، صفحات زوج و صفحات فرد تعیین کنید.
۴- تنظیمات پاراگرافها
معمولا بین هر پاراگرافی با پاراگراف بعد از آن فاصله قرار میدهند تا شروع و اتمام هر پارارگرافی مشخصتر باشد. همچنین برای متمایز شدن تیترها از متن معمولی نیز پس از اکثر تیترها فاصله قرار میدهند. از آنجاییکه ممکن است در صفحات مختلف تعداد پاراگرافها و تیترها متفاوت باشد در نتیجه با وجود فاصلههای در نظر گرفته شده برای بعد از پاراگرافها و تیترها نمیتوان انتظار داشت در تمام صفحات تعداد سطرهای یکسانی وجود داشته باشد. بنابراین باید این فاصلهها را حذف کنیم.
بدین منظور ابتدا پاراگرافهایی که میخواهید فاصله بین آنها را تغییر دهید را انتخاب کنید، سپس در تب Home، در قسمت Paragraph بر روی فلش کوچکی که در تصویر زیر مشاهده میکنید کلیک کنید. در پنجره باز شده در بخش Spacing با درج عدد مورد نظر در قسمت Before و After میتوان فاصله پاراگراف فعلی را با پاراگراف قبلی و پاراگراف بعدی مشخص کرد. با توجه به توضیحات گفته شده، در هر دو قسمت Before و After عدد صفر قرار دهید.

۵- فاصله بین سطرها
ابتدا پاراگرافهایی که میخواهید فاصله بین سطرهای آنها را تغییر دهید را انتخاب کنید. برای تنظیم فاصله بین سطرهای پاراگراف انتخاب شده، باید از قسمت Line spacing در پنجره Paragraph که در قسمت قبل باز کردید استفاده کنید. گزینههای موجود در این قسمت به دو دسته تقسیم میشوند:
الف) گزینههایی که بدون واحد هستند و پس از استفاده از آنها، فاصله بین سطرها تابعی از نوع و اندازه فونت است:
- Single: پس از استفاده این گزینه، فاصله بین سطرها متناسب با بزرگترین حرف (وابسته به نوع و اندازه فونت) تنظیم میشود.
- ۱٫۵lines: پس از استفاده این گزینه، فاصله بین سطرها ۱/۵ برابر حالت Single تنظیم میشود.
- Double: پس از استفاده این گزینه، فاصله بین سطرها ۲ برابر حالت Single تنظیم میشود.
- Multiple: پس از استفاده این گزینه، فاصله بین سطرها را میتوان با هر ضریبی نسبت به حالت Single تنظیم کرد. مثلاً پس از وارد کردن عدد ۱/۲، فاصله بین سطرها به اندازه ۱/۲ برابر حالت Single تنظیم میشود. همچنین شما میتوانید از ۰/۸ استفاده کنید که در این صورت، فاصله بین سطرها، ۰/۸ حالت Single تنظیم میشود.
همانطور که در بالا گفته شد چنانچه یکی از ۴ گزینه فوق برای تعیین فاصله بین سطرها استفاده شود، این فاصله تابعی از نوع و اندازه فونت خواهد بود یعنی با تغییر فونت و یا اندازه فونت این فاصله تغییر میکند. میتوانید خودتان بررسی کنید در یک صفحه کامل، نوع فونت و اندازه آن را تغییر دهید، خواهید دید که تعداد سطرهایی که در یک صفحه جای میگیرد تغییر میکند!

ب) گزینههایی که دارای واحد هستند و پس از استفاده از آنها، فاصله بین سطرها مستقل از نوع و اندازه فونت است:
- At least: پس از انتخاب این گزینه، حداقل فاصله مطلوب بین سطرها با واحد pt پیشنهاد میشود که میتوان از آن استفاده کرد یا آنرا تغییر داد.
- Exactly: از این گزینه برای تعیین فاصله دقیق بین دو سطر استفاده میشود. اگر میخواهید یک فاصله ثابت داشته باشید که مستقل از اندازه و نوع فونت شما باشد، باید از این گزینه استفاده کنید. شما باید همراه با عددی که وارد میکنید واحد آنرا نیز درج کنید.
نکته: واحدهایی که برای گزینههای حالت ب قابل استفاده است عبارتند از pt (پوینت)، px (پیکسل)، cm (سانتیمتر)، mm (میلیمتر)، in (اینچ) و …
۱ in = 72 pt = 96 px = 2.54 cm = 25.4 mm = …
در یک متن ممکن است ترکیبی از کلمات فارسی و انگلیسی وجود داشته باشد که بالطبع نوع و اندازهی فونتها با هم متفاوت است یا اینکه دارای چندین تیتر باشد که اندازه فونت آنها با متن یکسان نباشد، بنابراین اگر از گزینههای حالت الف برای تعیین فاصله بین سطرها استفاده کنید نباید انتظار داشته باشید که در تمام صفحات تعداد سطرهای یکسانی داشته باشید. در واقع چاره کار این است که از گزینههای حالت ببطورخاص گزینه Exactly استفاده کنید. اما سوال اصلی این است که چه مقداری باید برای فاصله بین سطرها در نظر گرفت؟ در ادامه میخواهیم این مقدار را تعیین کنیم.
برای محاسبه این فاصله، ابتدا باید اندازه حاشیه بالا (۲/۵ سانتیمتر) و پایین (۲ سانتیمتر) صفحه را از طول صفحه (۲۴/۵ سانتیمتر) کم کنید:
۲۴٫۵ – ۲٫۵ – ۲ = ۲۰ cm
بنابراین طول متن ۲۰ سانتیمتر میشود که در بالا نیز به آن اشاره شده بود.
با فرض اینکه طبق خواسته ناشر تعداد سطرهای تمام صفحات باید برابر با ۲۳ باشد، بنابراین با تقسیم طول متن به تعداد سطرها میتوان فاصله بین سطرها را محاسبه کرد:
۲۰÷۲۳ ≈ ۰٫۸۶۹ cm ≈ ۲۴٫۶۴۹ pt
بنابراین پس از انتخاب متن در تمام صفحات، فاصله بین سطرها را باید ۰/۸۶۹ سانتیمتر یا ۲۴/۸۴۹pt تنظیم کرد.
البته شما میتوانید از تمام واحدهای گفته شده در بالا استفاده کنید، البته ورد بصورت خودکار پس از کلیک روی دکمه OK تمام واحدها را به واحد pt تبدیل میکند.
پس از وارد کردن فاصله مدنظرتان روی دکمه Ok کلیک کنید.
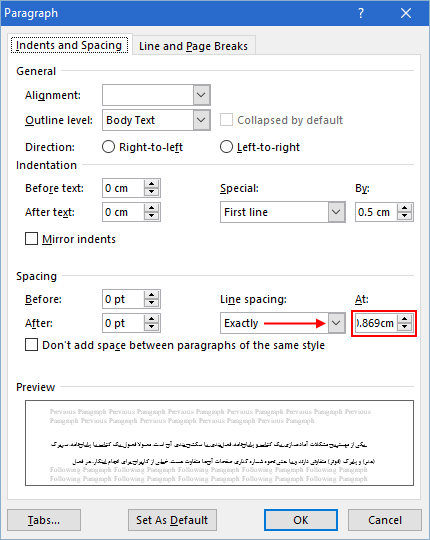
با انجام تنظیمات فوق انتظار میرود که تعداد سطرها ۲۳ عدد شود.

اما گاهی از اوقات ممکن است مشابه تصویر بالا پس از اعمال تنظیمات تعداد سطرها کمتر از ۲۳ عدد باشد که این اتفاق ممکن است به دو دلیل زیر باشد:
دلیل اول) باید از جابجایی اجباری پاراگرافها توسط ورد به صفحه بعد جلوگیری کنید. برای اینکار در پنجره Paragraph که در قسمت قبل آنرا باز کردهاید در تب Line and Page Breaks در قسمت Pagination، تیک گزینههای زیر را بردارید:
- گزینهی Window/Orphan control: استفاده از این گزینه موجب میشود که اگر فقط یک سطر ابتدایی یا انتهایی یک پاراگراف در صفحهی جداگانهای قرار گیرد، نرمافزار ورد پاراگراف مورد نظر را طوری جابجا میکند تا آن یک سطر همراه با کل پاراگراف قرار گیرد.
- گزینهی Keep with next: استفاده از این گزینه موجب میشود پاراگراف انتخاب شده با پاراگرافهای بعد آن در یک صفحه قرار گیرند.
- گزینهی Keep lines together: استفاده از این گزینه موجب میشود که همهی سطرهای یک پاراگراف در یک صفحه قرار گیرند.
- گزینهی Page break before: استفاده از این گزینه موجب انتقال پاراگراف جاری به صفحهی بعد میشود.
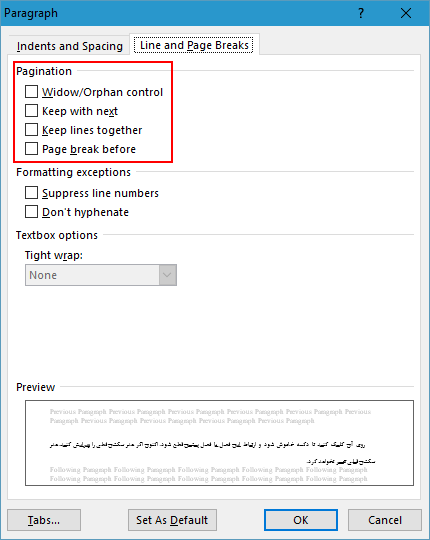
اگر پس از انجام تنظیمات فوق، تعداد سطرها یکسان نشده است، دلیل دوم را بررسی کنید.
دلیل دوم) ممکن است این مشکل به علت تنظیمات سربرگ و پابرگ رخ داده باشد. عمدتا سربرگ به همراه متن نوشته شده در آن از حاشیه بالای صفحه تجاوز میکند و همین مسئله موجب میشود فضای مفید برای متن کاهش یابد. برای حل این مشکل دو روش وجود دارد:
الف) تنظیمات سربرگ را تغییر دهید:
- فاصله سربرگ از بالای صفحه را کم کنید.
- اندازه فونت نوشته سربرگ را کوچکتر کنید.
- فاصله پاراگرافی متن سربرگ را کم کنید یا حتی صفر کنید.
ب) فاصله در نظر گرفته شده بین سطرها را به مقدار ناچیزی کم کنید.
ما از حالت ب استفاده کردهایم و فاصله بین سرها را از ۰/۸۶۹ سانتیمتر به ۰/۸۶۸ سانتیمتر تغییر دادهایم و مطابق تصویر زیر مشکل برطرف شده است.
















