ساخت فهرست مطالب خودکار در ورد
فهرست مطالب یکی از اصلیترین بخشهای هر گزارش، کتاب، جزوه، پایاننامه و … میباشد که در آن عناوین مطالب و شماره صفحه مربوط به هر عنوان نمایش داده میشود. در واقع فهرست مطالب به ما کمک میکند تا بدون اتلاف وقت و به راحتی به صفحه مطلب مورد نظر مراجعه کنیم. در ادامه مطلب با ما همراه باشید تا با نحوه ساخت فهرست خودکار در نرمافزار ورد آشنا شوید.
دو روش برای ساخت فهرست مطالب در ورد وجود دارد:
۱- روش دستی
۲- روش خودکار
اکثر کاربران حرفهای از روش دوم برای ساخت فهرست استفاده میکنند، زیرا استفاده از روش دستی برای ساخت فهرست بسیار زمانبر است و با توجه به اینکه هر تغییر جدیدی شامل اضافه شدن عنوان جدید یا تغییر شماره صفحه عناوین باید بصورت دستی در فهرست اعمال شود، بنابراین اگر شما از روش دستی استفاده میکنید به شما توصیه میکنیم بجای روش دستی از روش خودکار استفاده کنید که در ادامه به آن پرداخته میشود.
ساخت فهرست به صورت خودکار یکی از قابلیتهای نرمافزار ورد میباشد. شما با استفاده از این امکان ورد نیازی نخواهید داشت تا مانند روش دستی، خودتان عناوین و شماره صفحه را تایپ کنید، بلکه برنامه ورد این کار را بصورت خودکار برای شما انجام میدهد. از مزایای این نوع فهرست نویسی این است که در کمترین زمان و با حداکثر دقت این کار انجام میشود.
از آنجایی که در اکثر موارد، عناوینی که در متن وجود دارند باید دارای شماره باشند بنابراین قبل از ساخت فهرست باید تنظیمات مورد نظر برای عنوانها یا تیترها که به آنها Heading گفته میشود را انجام داد.
تنظیمات Heading میتواند به دو روش انجام شود. روش اول این است که از هدینگهای پیش فرض ورد استفاده کنیم و آنها را ویرایش کنیم. این روش یک نقص دارد و آن این است که هدینگهای پیش فرض ورد شمارهگذاری تیترها مانند شماره فصل یا تیتر ۱ و سایر زیرتیترها را انجام نمیدهند. بنابراین توصیه ما استفاده از روش دوم است که در ادامه با مراحل آن آشنا میشوید.
در ابتدا از تب Home، در قسمت Paragraph، بر روی دکمه Multilevel List (کنار دکمه شماره گذاری خودکار) کلیک کنید.

در کادر باز شده، گزینه Define New MultiLevel List را انتخاب کنید.
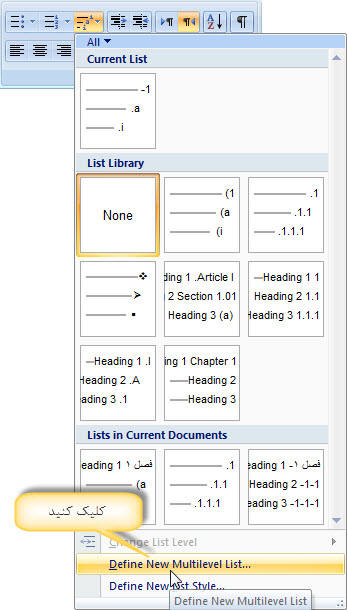
پنجره زیر باز میشود. برای مشاهده تنظیمات بیشتر روی دکمه More کلیک کنید.
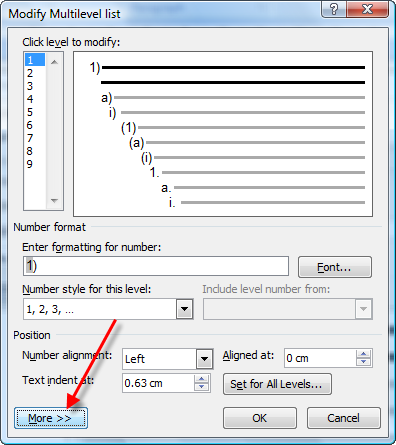
تنظیمات زیر را به ترتیب انجام دهید.
از قسمت Click level to modify بر روی ۱ کلیک کنید و از لیست کشویی Link level to style گزینه Heading 1 را انتخاب کنید. در قسمت Enter formatting for number، نوع شماره گذاری برای عناوین را مشخص کنید. در این قسمت برای Heading 1 واژه “فصل” را تایپ کنید و از لیست کشویی Number style for this level بر روی ۱، ۲، ۳…. کلیک کنید.

همچنین میتوانید با کلیک بر روی دکمه Font، نوع، اندازه و رنگ فونت دلخواه را برای Heading 1 انتخاب کنید.
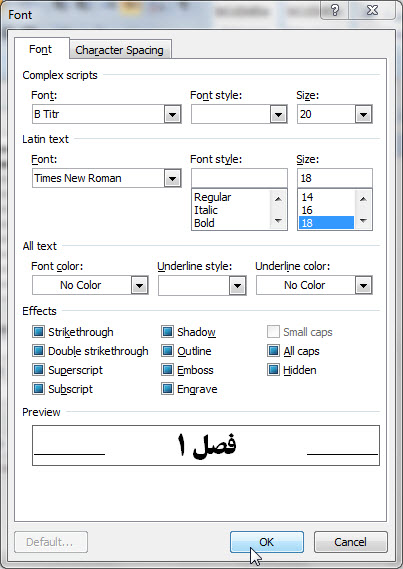
از قسمت Complex script فونت دلخواه برای متون فارسی و از قسمت Latin Text فونت متون لاتین را انتخاب کنید و بر روی Ok کلیک کنید.
با انجام تنظیمات فوق، هر زمان از تب Home از قسمت Styles بر روی هدینگ مورد نظر مثلا Heading 1 کلیک کنید برای شما یک فصل با شمارهگذاری خودکار ایجاد خواهد شد به عنوان مثال برای اولین دفعه که بر روی Heading 1 کلیک کنید واژه “فصل ۱” بطور خودکار تایپ خواهد شد و فقط کافی است شما عنوان فصل را در جلوی آن تایپ کنید و اگر دوباره کلیک کنید واژه “فصل ۲” و به همین ترتیب با هر کلیک، فصل جدید ایجاد خواهد شد.

به همین راحتی میتوانید فصلبندی مطالب را انجام دهید. از این پس، دیگر در مورد فصلبندی مطالبتان هیچ نگرانی نداشته باشید، با انجام توضیحات فوق این مشکل مرتفع میشود.
برای سایر هدینگها (Heading 2 تا Heading 9) تنظیمات زیر را انجام دهید.
ابتدا از قسمت Click level to modify، بخش یا Level مورد نظر (۲ تا ۹ که به ترتیب برای Heading 2 تا Heading 9 میباشد) را انتخاب کنید و سپس از لیست کشویی Link level to style بر روی Heading مورد نظر (Heading 2 تا Haeding 9) کلیک کرده و در ادامه از قسمت Include level number from به ترتیب بر روی Level1 تا level9 دلخواه کلیک کنید.
به عنوان مثال اگر تنظیمات را برای Heading 2 انجام میدهید، ابتدا از قسمت Click level to modify عدد ۲ را انتخاب کنید، سپس از لیست کشویی Link level to style گزینه Heading 2 را انتخاب کنید و بعد اطلاعات داخل Enter formatting for number را پاک کنید، سپس از قسمت Include level number from بر روی level 1 کلیک کنید. سپس کاراکتر دلخواه (به عنوان مثال کاراکتر -) برای جدا کردن Level ها از یکدیگر را تایپ کنید و از قسمت Number style for this level بر روی ۱، ۲، ۳…. کلیک کنید.
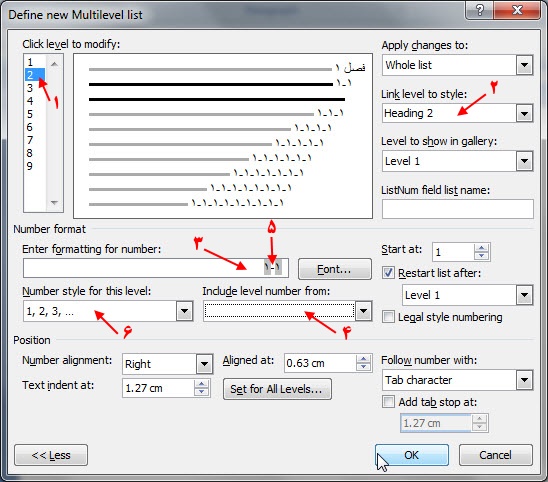
اگر تنظیمات را برای Heading 3 انجام میدهید ابتدا از قسمت Click level to modify عدد ۳ را انتخاب کنید سپس از لیست کشویی Link level to style گزینه Heading 3 را انتخاب کنید و بعد اطلاعات داخل Enter formatting for number را پاک کنید، سپس از قسمت Include level number from بر روی level 1 کلیک کنید. سپس کاراکتر دلخواه (به عنوان مثال کاراکتر -) برای جدا کردن Level ها از یکدیگر را تایپ کنید، سپس از لیست کشویی Include level number from گزینه Level 2 را انتخاب کنید. سپس کاراکتر دلخواه (به عنوان مثال کاراکتر -) برای جدا کردن Level ها از یکدیگر را تایپ کنید و از قسمت Number style for this level بر روی ۱، ۲، ۳…. کلیک کنید. این تنظیمات را برای سایر Heading ها انجام دهید.
همچنین میتوانید با کلیک بر روی دکمه Font، نوع فونت و اندازه و رنگ دلخواه را برای Heading مدنظرتان انتخاب کنید.
در نهایت پس از تنظیمات برای Heading های مختلف بر روی Ok کلیک کنید. با انجام تنظیمات فوق دیگر نگران ایجاد فهرست مطالب نباشید. اگر تنظیمات فوق را انجام دادید و به درستی از Heading ها برای عناوین مطالب استفاده کنید با یک کلیک خواهید توانست فهرست مطالب ایجاد کنید.
– ایجاد فهرست مطالب بصورت خودکار
پس از اینکه عناوین مطالب را با استفاده از Heading های مناسب تنظیم کردید، برای ایجاد فهرست مطالب کافی است مکان نما را در صفحهای که میخواهید فهرست مطالب ایجاد شود قرار دهید و از تب References، در قسمت Table of Contents، بر روی گزینه Table of Contents کلیک کنید.
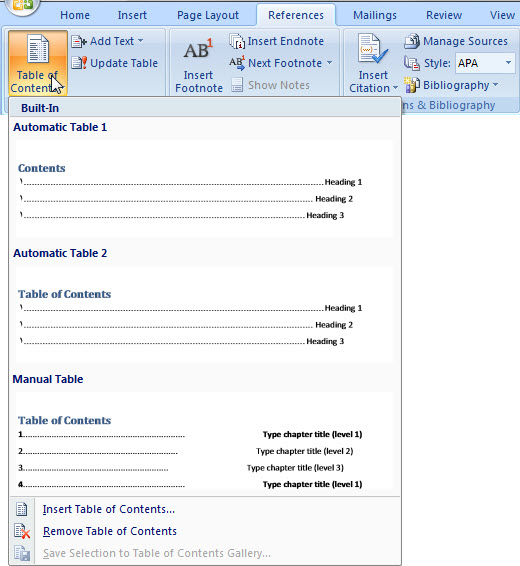
سپس بر روی گزینه Insert Table of Content کلیک کنید تا پنجره زیر باز شود.
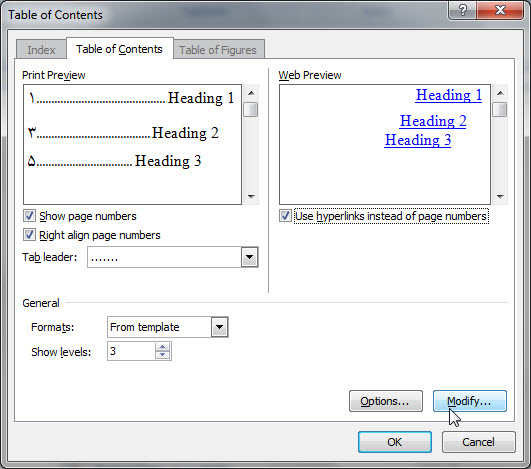
در پنجره Table of Content گزینه های مختلفی وجود دارد. عملکرد هرکدام به ترتیب زیر میباشد:
? ناحیه Print Preview
در ابتدای این ناحیه، کادری وجود دارد که پیش نمایشی از فهرستی که ساخته خواهد شد به همراه تغییرات و تنظیمات اعمال شده برای کاربر نمایش داده میشود. در پایین این کادر گزینههای زیر وجود دارد:
Show page numbers: این گزینه بصورت پیش فرض در حالت تیکدار قرار دارد. تیکدار کردن آن موجب میشود در فهرستی که ساخته خواهد شد، شماره صفحات نیز درج شود و در صورت حذف تیک این گزینه، فهرست مطالب، بدون شماره صفحات آنها ساخته میشود.
Right align page numbers: این گزینه بصورت پیش فرض در حالت تیکدار قرار دارد. تیکدار بودن آن باعت ایجاد خط راهنما بین عنوان مطالب و شمارگان صفحه (جداکردن آنها از یکدیگر) خواهد شد. در حالتی که تیک این گزینه برداشته شود شماره صفحات هر تیتر در سمت راست آن درج خواهند شد (مشابه کادر سمت راست).
Tab Leader: با کلیک بر روی فلش کوچک کناری این گزینه میتوانید نوع خط راهنما (نقطهچین، خطچین و خط ممتد) بین شماره صفحات و عناوین را تغییر دهید. اگر از گزینه (None) استفاده کنید خط راهنمایی نمایش داده نمیشود.
? ناحیه Web Preview
در این ناحیه نیز همانند ناحیه Print Preview، کادری تعبیه شده است که پیش نمایشی از فهرستی که برای صفحات وب ساخته خواهد شد به همراه تغییرات و تنظیمات اعمال شده در این پنجره برای کاربر نمایش داده میشود. همانطور که در تصویر مشاهده میکنید محل قرار گیری این کادر زیر نام ناحیه میباشد.
Use hyperlink instead of page numbers: تیکدار بودن این گزینه باعث لینکگذاری بر روی فهرست ساخته شده برای صفحات وب خواهد شد و در صورتیکه تیک این گزینه را حذف نمایید، لینکهای موجود بر روی فهرست حذف خواهند شد و تنها فهرست ساخته میشود.
? ناحیه General
Formats: با کلیک بر روی فلش کناری این گزینه به فرمتهای نوشتاری بیشتری برای فهرست دسترسی پیدا خواهید کرد و با کلیک بر روی فرمتهای مختلف میتوانید سبک مورد نیاز برای فهرست سازی را انتخاب نمایید.
Show levels: بطور پیشفرض مقدار این گزینه برابر ۳ است. این بدین معناست که تا سه سطح (Level) در فهرست مطالب نشان داده خواهد شد اگر تعداد Heading های مورد استفاده شما بیشتر از ۳ است (مثلا ۵)، چنانچه بخواهید در فهرست نمایش داده شوند باید بجای عدد ۳، عدد ۵ درج کنید. البته حداکثر میتوانید تا مقدار ۹ یعنی Heading 1 تا Heading 9 را در فهرست مطالب نمایش دهید.
اگر میخواهید نوع، اندازه و رنگ فونت استفاده شده در فهرست مطالب را تغییر دهید کافی است بر روی دکمه Modify کلیک کنید.
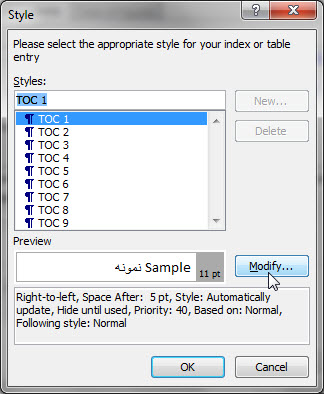
سپس برای انجام تغییرات برای هر هدینگ، TOC 1 تا TOC 9 را بصورت یک به یک انتخاب و بر روی Modify کلیک کنید.
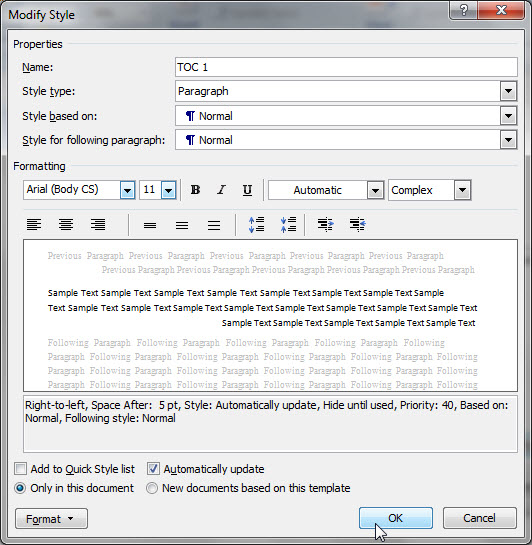
سپس برای TOC انتخاب شده، نوع، اندازه و رنگ فونت دلخواهتان را تغییر دهید.
به همین سادگی فهرست مطالب شما ایجاد شد. اگر هر گونه تغییری در مطالب و یا عناوین دادید، برای بروز شدن فهرست مطالب کافی است روی فهرست کلیک کنید و کلید F9 را فشار دهید تا فهرست بروز شود.
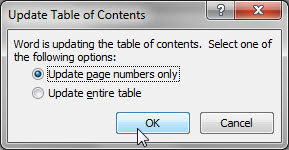
اگر میخواهید فقط شماره صفحات در فهرست مطالب بروز شود گزینه Update page numbers only را انتخاب و بر روی Ok کلیک کنید، اگر میخواهید کل فهرست مطالب بروز شود گزینه Update entire table را انتخاب و بر روی Ok کلیک کنید.
















