کشیدگی کلمات و سطرها در ورد
برای اینکه با نحوه کشیدگی کلمات و سطرها یا تبدیل آنها از حالت کشیده به حالت معمولی، آشنا شوید در ادامه مطلب با ما همراه باشید.
کشیده شدن یک متن در ورد به علت کشیدگی کلمات و یا کشیدگی سطرها میباشد. یعنی یا کلمات بصورت کشیده هستند مثل شکل زیر:  و یا اینکه کلمات بصورت معمولی هستند ولی سطرها کشیده شدهاند مثل شکل زیر:
و یا اینکه کلمات بصورت معمولی هستند ولی سطرها کشیده شدهاند مثل شکل زیر: 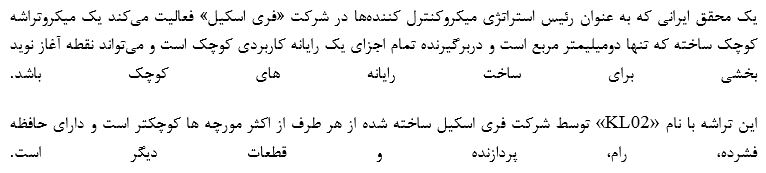 در ادامه هر یک از این دو مورد بصورت جداگانه توضیح داده میشود.? کشیدگی کلمات
در ادامه هر یک از این دو مورد بصورت جداگانه توضیح داده میشود.? کشیدگی کلمات
نوشتن کلمات بصورت کشــــــــیده:در تمام محیط ویندوز برای تایپ کلمات فارسی بصورت کشیده کافیست پس از تایپ حرف مورد نظر از ترکیب Shift+J یا Shift+- استفاده کنید. یعنی ابتدا حرف مورد نظر را بصورت معمولی بنویسید و سپس با استفاده از شرتکاتهای گفته شده به آن خط تیره اضافه کنید تا به حالت کشیده نمایش داده شود.
تبدیل کلمات از حالت کشــــــیده به حالت معمولی:
همانطور که گفته شد تفاوت کلمات در حالت کشیده و معمولی اضافه شدن خط تیره است. بنابراین برای تبدیل کلمات از حالت کشــــــیده به حالت معمولی کافیست خط تیرهها را پیدا کنیم و حذف نماییم. برای اینکار از ابزار Find & Replace ورد استفاده میکنیم.
در ورد ۲۰۰۳ و ۲۰۰۷ با فشار دادن کلیدهای Ctrl+F کادر Find and Replace باز خواهد شد. در ورد ۲۰۱۰ و ۲۰۱۳ با فشار دادن کلیدهای Ctrl+H این کادر با برگه فعال Replace باز میشود. در قسمت Find What، ـ (خط تیره) را بوسیله ترکیب Shift+J یا Shift+- تایپ کنید و قسمت Replace With را خالی بگذارید تا به این طریق خط تیرهها حذف شوند. در پایان روی گزینه Replace All کلیک کنید تا فرآیند جایگزینی انجام شود.
? کشیدگی سطرها
کشیدگی سطرها در نرمافزار ورد زمانی اتفاق میافتد که در حالت Justify، قبل از انتهای یک سطر، کلیدهای Shift+Enter را همزمان فشار دهید. این کار موجب شکستن سطر و ایجاد یک سطر جدید (Line Break) میشود. اما به راستی Line Break چه کاربردی دارد؟
به صورت مشخص وقتی که ما میخواهیم متن خود را پاراگرافبندی کنیم از کلید Enter استفاده میکنیم تا یک Paragraph mark ایجاد شود. پاراگراف در ورد تعریف مخصوصی دارد و موارد زیادی را از قبیل فاصله سطر، تورفتگی ابتدا و انتهای پاراگراف، فاصله بالا و پایین پاراگراف، نوع فونت، کادر دور پاراگراف و انواع و اقسام تنظیماتی که مجموعه آنها را سبک نگارش یا Style یک پاراگراف مینامند، شامل میشود. با هربار فشردن کلید Enter در واقع یک پاراگراف جدید ایجاد میشود که تنظیمات آن میتواند با پاراگرافهای دیگر متن تفاوت داشته باشد.
اما اگر بخواهیم تمام این تنظیمات را نادیده بگیریم و تنها متن از ابتدای سطر شروع شود، از کلید Shift+Enter استفاده میکنیم. در واقع با زدن این کلیدها، پاراگراف جدید ایجاد نمیشود و در نتیجه سبک نگارش سطر جدید، همانند سطر قبل خواهد بود.
کاربران معمولا زمانی که متنی را از سایتی (مانند این سایت) کپی و سپس در یک فایل ورد پیست میکنند با یکی یا هر دو مشکل زیر مواجه میشوند:
۱- مشکل عدم چسبیدن سطرها به هم، که در این مطلب نحوه حل این مشکل بیان شده است.
۲- مشکل کشیده شدن سطرها البته در حالت Justify:
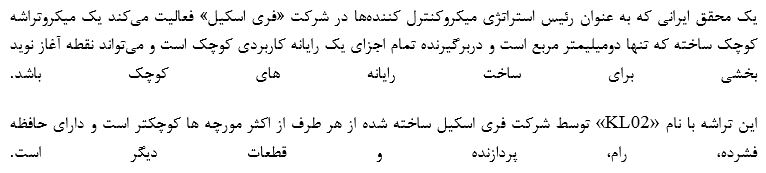
برای حل این مشکل وبلاگ کپینت دو رش ارائه کرده است (۱ و ۲). اما هر دو روش گفته شده ایراداتی دارند.
در ادامه روشی کاملتر و البته بسیار سریعتر مشابه حالت ۱، ارائه شده است.
برای اینکار از منوی Home، قسمت Paragraph، روی گزینه ¶ کلیک کنید یا کلیدهای Shift+Ctrl+8 را همزمان فشار دهید. مشاهده میکنید که در بین کلمات علامت نقطه (.) ظاهر شده است که هر یک نقطه (.) بیانگر وجود یک فاصله (Space) است.
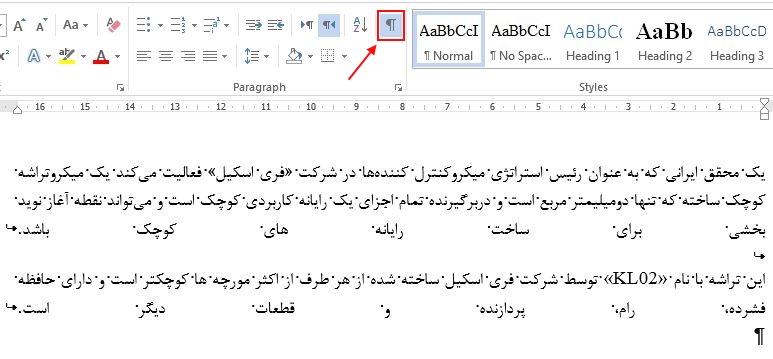
در انتهای سطرها علائم زیر مشاهده میشود:
۱- علامت ¶ که همان Paragraph mark است با استفاده از کلید Enter بوجود میآید.
۲- یکی از علائم یا
که همان Line Break است و با استفاده از کلیدهای Shift+Enter بوجود میآید.
در واقع آنچه که باعث کشیده شدن سطرها شده است وجود Line Break ها در انتهای سطرها است بنابراین باید Line Breakها را با Paragraph mark جایگزین کرد.
برای جایگزین کردن از ابزار Find & Replace ورد استفاده میکنیم. در ورد ۲۰۰۳ و ۲۰۰۷ با فشار دادن کلیدهای Ctrl+F کادر Find and Replace باز خواهد شد. در ورد ۲۰۱۰ و ۲۰۱۳ با فشار دادن کلیدهای Ctrl+H این کادر با برگه فعال Replace باز میشود. در قسمت Find what مطابق شکل زیر از کد l^ (حرف L کوچک) استفاده میکنیم که بیانگر Line Break میباشد و در قسمت Replace with هم کد p^ که بیانگر Paragraph mark میباشد، را درج میکنیم.

در پایان هم گزینه Replace یا Replace All را انتخاب میکنیم.




















