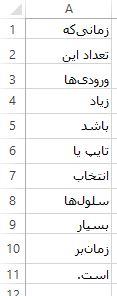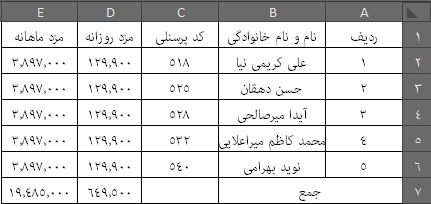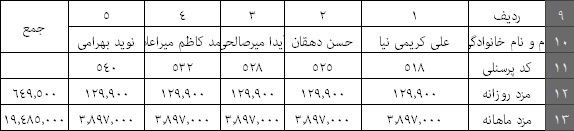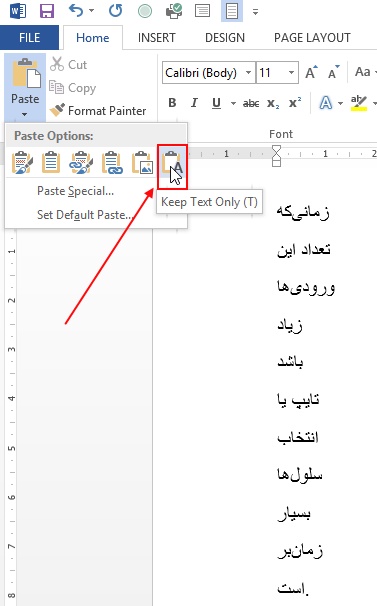قبلا در این مطلب، دو روش برای ترکیب محتویات چند سلول در یک سلول در نرمافزار اکسل ارائه شد که یکی از این دو روش استفاده از تابع CONCATENATE بود. در واقع برای ترکیب چند سلول باید آدرس آنها را به عنوان ورودی در این تابع قرار داد. مشکلی که وجود دارد این است که زمانیکه تعداد این ورودیها زیاد باشد تایپ یا انتخاب سلولها بسیار زمانبر است. در ادامه مطلب با ۱۴ خورشید همراه باشید تا با نحوه حل این مشکل آشنا شوید.
برای حل این مشکل ۳ روش وجود دارد:
روش ۱) با استفاده از اکسل:
فرض کنید لیستی مشابه لیست زیر (A1 تا A11) دارید و قصد دارید متن تمام سلولها را با هم ترکیب کنید.
قبل از حل مشکل فوق ابتدا باید با تابع Transpose آشنا شویم.
کلمه Transpose به معنای ترانهادن است و در اکسل با استفاده از تابع Transpose میتوان مکان ردیفها و ستونها را تغییر داد. همانطور که در تصویر زیر مشاهده میکنید جدول زیر دارای ۷ ردیف و ۵ ستون میباشد.
پس از آشنایی با تابع Transpose، برای ترکیب محتویات تعداد زیادی سلول در یک سلول، مراحل زیر را طی کنید:
۱- در یک سلول خالی که میخواهید ترکیب سلولها در آن قرار گیرد فرمول زیر را تایپ کنید.
=CONCATENATE(TRANSPOSE(A1:A11))
البته اگر میخواهید که بین عبارات سلولها یک فاصله یا ویرگول باشد فرمولهای زیر را تایپ کنید:
=CONCATENATE(TRANSPOSE(A1:A11&” “))
یا
=CONCATENATE(TRANSPOSE(A1:A11&&”,”))
۲- پس از تایپ فرمول، کلید اینتر را فشار ندهید. قسمت (” “&TRANSPOSE(A1:A11 را انتخاب کنید و کلید F9 را فشار دهید. اگر به هر دلیلی نمیتوانید از F9 استفاده کنید کلیدهای Ctrl و = را همزمان فشار دهید.
۳- مشاهده میکنید که متن تمام سلولهای A1 تا A11 ظاهر شده است درحالیکه بین آنها ویرگول و اطرافشان کروشه {} قرار دارد. کروشههای دو طرف را پاک کنید.
۴- حالا کلید اینتر را فشار دهید و نتیجه را ببینید. تمام.
نکته: اگر سلولهایی که قصد دارید با هم ترکیب کنید بصورت ردیفی بودند مثلا A1 تا K1 دیگر نیازی نیست از دستور TRANSPOSE استفاده کنید. فقط پس از فشردن F9 کروشهها را پاک کنید.
روش ۲) با استفاده از Notepad و Word:
برای ترکیب سلولها در خارج از اکسل، باید از Word استفاده کرد. اما ابتدا باید کلمات را از جدول خارج کنیم. میتوان جدول را مستقیما در ورد از بین برد یا اینکه ابتدا در Notepad اینکار را انجام داد و سپس به ورد منتقل کرد. کلمات را اگر از لیست اشاره شده در روش ۱ را کپی کنید و سپس در Notepad پیست کنید جدول از بین میرود و تبدیل به متن میشود بصورت زیر:
سپس میتوان آنها را به ورد انتقال داد تا سایر عملیات روی آنها انجام شود. البته بدون نیاز به Notepad هم میتوان جدول را در ورد از بین برد. اگر بعد از کپی کلمات در اکسل، آنها را بصورت معمولی (Ctrl+V) در ورد پیست کنید کلمات همراه با جدول در ورد پیست میشوند و نمیتوان آنها را با هم ترکیب کرد. برای از بین بردن جدول کافیست زمانیکه میخواهید لیست را در ورد پیست کنید در هنگام پیست گزینه Keep text only را انتخاب کنید. در اینصورت کلمات بصورت text و بدون جدول در ورد کپی میشوند.
در پایان کافیست خطوط را به هم بچسبانید تا کلمات کنار هم قرار بگیرند. برای این کار کافیست به این مطلب مراجعه کنید.