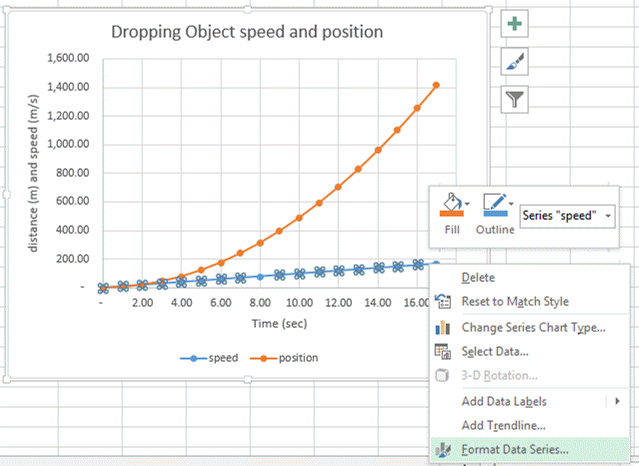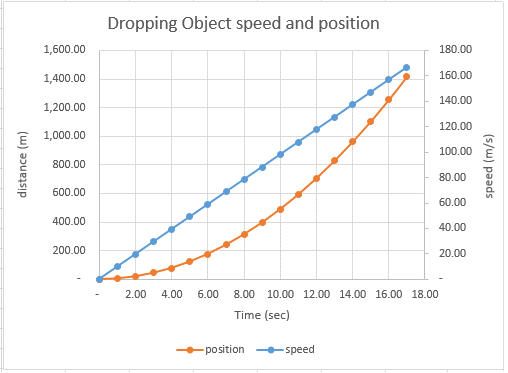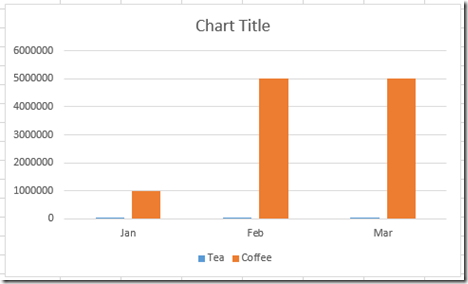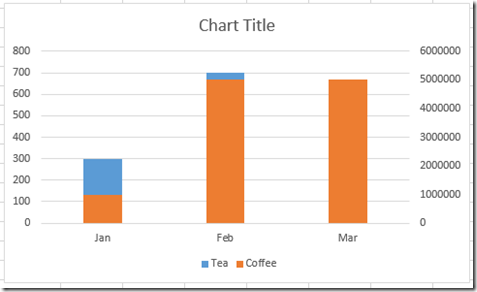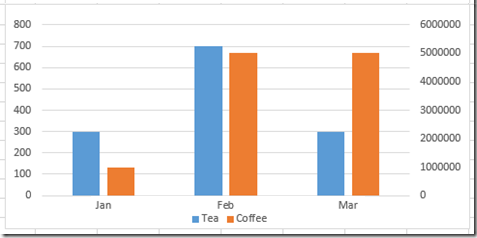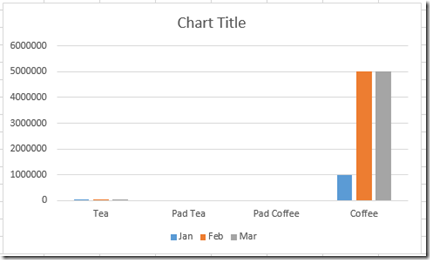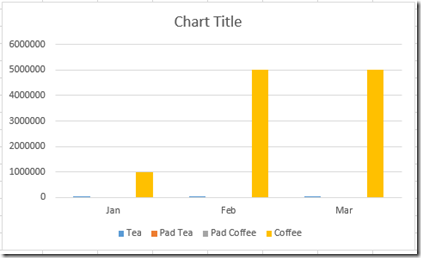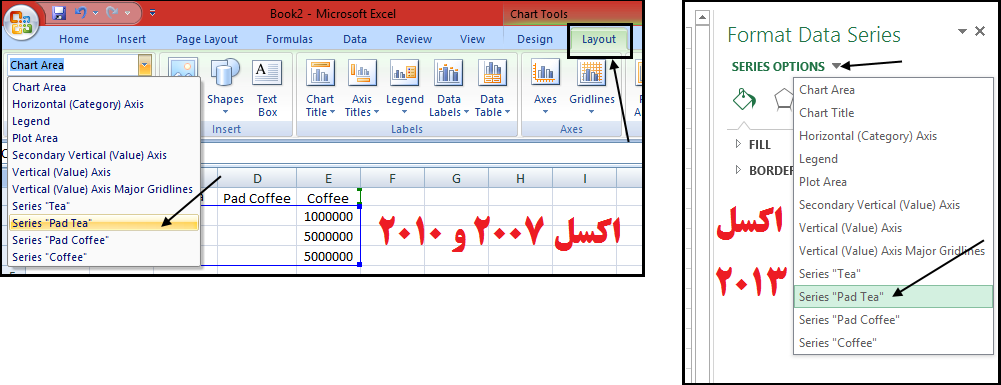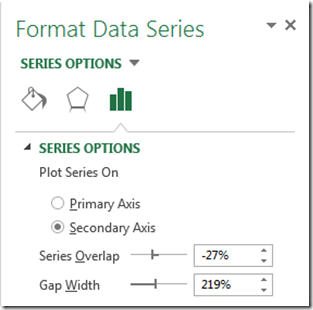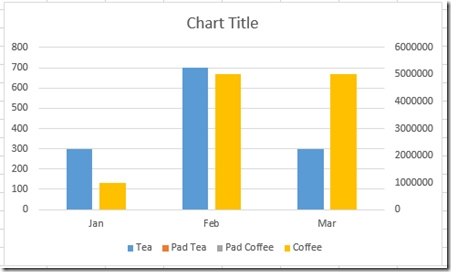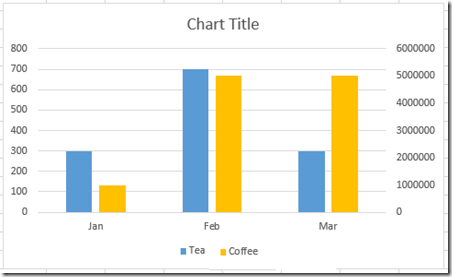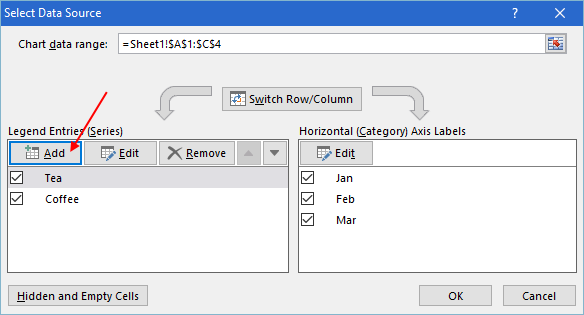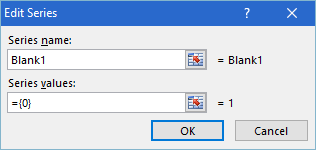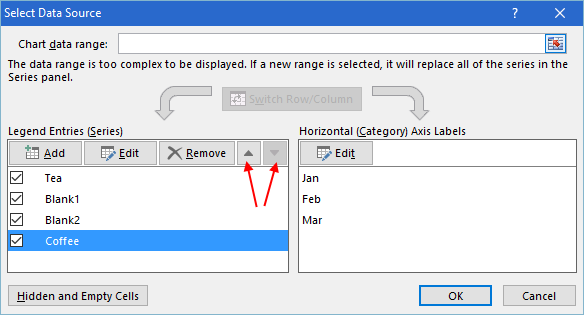معمولا برای نمایش بهتر تغییرات دادهها بجای رسم جدول از نمودار استفاده میشود. در واقع یکی از مزیتهای اصلی رسم نمودار این است که با یک نگاه گذرا نیز میتوان براحتی تغییرات یک متغیر وابسته (محور عمودی) را به ازای تغییرات متغیر مستقل (محور افقی) متوجه شد. اما گاهی از اوقات ممکن است همزمان با تغییر یک متغیر مستقل، دو متغییر وابسته تغییر کند، در چنین مواردی برای مقایسه بهتر دادهها لازم است به جای رسم دو نمودار، منحنی تغییرات دادهها را در یک نمودار نشان دهیم.در این بخش با نحوه رسم نمودار با دو محور عمودی برای سه نوع نمودار (۱) نقاط پراکنده، (۲) خطی و (۳) ستونی در نرمافزار اکسل آشنا می شوید.
۱- نمودار نقاط پراکنده یا Scatter:
جدول زیر را که تغییرات سرعت و مکان را براساس زمان نشان میدهد به عنوان مثال در نظر میگیریم (دو y و یک x).
در حالت عادی پس از انتخاب دادهها و رسم نمودار از نوع Scatter نمودار زیر نمایش داده میشود. البته عنوان نمودار و محورها پس از رسم به آن اضافه شده است.
از آنجایی که در مثال فوق تغییرات سرعت در مقابل مکان کمتر است بهتر است که از دو محور عمودی استفاده شود تا این تغییرات بهتر نمایش داده شود. برای انجام این کار روی یکی از دو منحنی کلیک کنید. مثلا منحنی سرعت. سپس راست کلیک کرده و گزینه Format Data Series را انتخاب نمایید.
در پنجره باز شده گزینه Secondary Axis را انتخاب کنید تا برای دادههای انتخاب شده محور عمودی دوم ظاهر شود.
پس از انجام کارهای فوق نتیجه زیر حاصل میشود. کاملا مشخص است که با اضافه شدن محور عمودی دوم، تغییرات سرعت بهتر قابل مشاهده است.
۲- نمودار خطی یا Line
نحوه اضافه کردن محور عمودی دوم در نمودار خطی مشابه نمودار نقاط پراکنده است که در بالا توضیح داده شده است.
۳- نمودار ستونی یا Column
مثال زیر را در نظر بگیرید:
| A | B | C | |
|---|---|---|---|
| ۱ | Tea | Coffee | |
| ۲ | Jan | ۳۰۰ | ۱۰۰۰۰۰۰ |
| ۳ | Feb | ۷۰۰ | ۵۰۰۰۰۰۰ |
| ۴ | Mar | ۳۰۰ | ۵۰۰۰۰۰۰ |
نمودار ستونی دادههای فوق بصورت شکل زیر است:
همانطور که مشاهده میکنند دادههای ستون Tea در نمودار به سختی قابل تشخیص است بنابراین بهتر است برای یکی از ستونها محور عمودی دوم تخصیص داده شود. برای اینکار مشابه نمودار Scatter که در بالا توضیح داده شد پس از کلیک روی یکی از دو ستون، کلیک راست کنید و گزینه Format Data Series را انتخاب نمایید. در پنجره باز شده گزینه Secondary Axis را تیک بزنید. پس از انتخاب این گزینه انتظار میرود که بدون هیچ مشکلی یک محور عمودی جدید در سمت راست ایجاد شود.
این محور اضافه میشود اما مشکلی وجود دارد! دو نمودار ستونی روی هم قرار میگیرند یا اصطلاحا Overlap میشوند.
در واقع آنچه که ما میخواهیم نموداری مشابه شکل زیر است. اما چرا در نمودار فوق دو ستون روی هم قرار میگیرند؟
پس از اضافه کردن محور عمودی دوم، اکسل دو ستون را در یک مکان رسم میکند که نتیجه آن روی هم قرار گرفتن دو ستون میباشد. اینکه چرا این اتفاق میافتد مشخص نیست ولی میتوان با یک ترفند ساده این مشکل را حل کرد. این ترفند به دو روش قابل انجام است:
روش اول) اضافه کردن دو ستون خالی
بین دو ستون اصلی دادهها، دو ستون خالی با نامهای دلخواه ایجاد میکنیم.
| A | B | C | D | E | |
|---|---|---|---|---|---|
| ۱ | Tea | Pad Tea | Pad Coffee | Coffee | |
| ۲ | Jan | ۳۰۰ | ۱۰۰۰۰۰۰ | ||
| ۳ | Feb | ۷۰۰ | ۵۰۰۰۰۰۰ | ||
| ۴ | Mar | ۳۰۰ | ۵۰۰۰۰۰۰ |
اکنون نمودار این چهار ستون (تصویر زیر) را رسم میکنیم.
در نمودار فوق جای ستونها و ردیفها جابجا شده است. اگر نمودار شما هم این مشکل را دارد روی نمودار کلیک کنید. سپس با استفاده از ابزار Switch Rows/Columns که در تب Design قرار دارد میتوانید آنرا اصلاح کنید. اگر نمودار شما درست رسم شده است نیازی به انجام اینکار ندارید، به مرحله بعد بروید.
اگر در نمودار رسم شده (تصویر زیر) دقت کنید، بین دو ستون زرد (Coffee) و آبی (Tea) فاصله وجود دارد. در واقع این فاصله مکان ستونهای اضافه شده است؛ اما چون خالی هستند چیزی نمایش داده نشده است.
اکنون یکی از ستونهای خالی که اضافه کردیم را به محور عمودی دوم انتقال میدهیم. اگر شما نمیتوانید ستون مدنظرتان را انتخاب کنید در تصویر زیر نشان داده شده است که چطور هر یک از سریها را انتخاب کنید.
پس از انتخاب یکی از سریها، در قسمت تنظیمات آن (میانبر Ctrl+1)، گزینه Secondary Axis را انتخاب میکنیم تا محور دوم ظاهر شود.
پس از انجام اینکار تغییر زیادی مشاهده نمیشود چون این سری هیچ دادهای ندارد.
اکنون ستون یکی از سریهای اصلی (Tea یا Coffee) را انتخاب میکنیم و در تنظیمات آن گزینه Secondary Axis را انتخاب میکنیم. نتیجه نهایی تصویر زیر میشود.
در نهایت در پایین نمودار یعنی قسمت Legend، روی اسم سریهای اضافه شده کلیک میکنیم و با فشردن کلید Delete آنها را پاک میکنیم تا نمودار نهایی مشابه تصویر زیر بدست آید:
————————————————————————————-
روش دوم) بدون اضافه کردن ستون خالی
بدون اضافه کردن ستون خالی نیز میتوان مشکل فوق را حل کرد.
ابتدا نمودار دو ستون مدنظر را بصورت معمولی با یک محور عمودی رسم میکنیم.
سپس روی نمودار کلیک راست کرده و گزینه Select Data را انتخاب میکنیم. در پنجره باز شده روی دکمه Add کلیک میکنیم.
یک سری جدید به دو سری اصلی اضافه میکنیم، البته بدون هیچ دادهای. برای اینکار در قسمت Series name یک اسم دلخواه مثلا Blank1 وارد میکنیم و قسمت Series values را هم صفر قرار میدهیم. مانند تصویر زیر:
پس از کلیک روی دکمه OK، یک سری دیگر نیز به سه سری موجود اضافه میکنیم. با اسم Blank2 و مقادیر صفر، یعنی مشابه سری قبل قسمت Series values را هم صفر قرار میدهیم.
با استفاده از دکمههای نشان داده شده در تصویر زیر، سریها را جابجا میکنیم بصورتی که دو سری جدید بین دو سری اصلی قرار گیرند.
با توجه به توضیحات روش اول که در بالا توضیح داده شده است، در قسمت تنظیمات یکی از سریهای اصلی و یکی از سریهای اضافه شده، گزینه Secondary Axis را انتخاب میکنیم تا بر اساس محور عمودی دوم نمایش داده شوند. پس از انجام این تغییرات و همچنین پاک کردن Legend سریهای اضافه شده، نموداری مشابه نمودار پایانی روش اول بدست میآید.