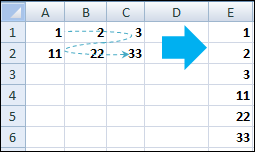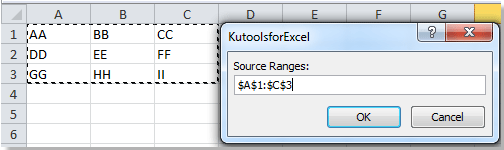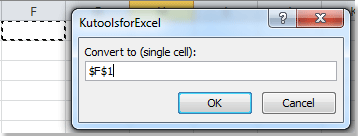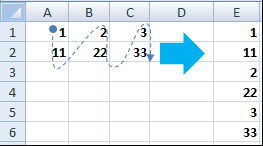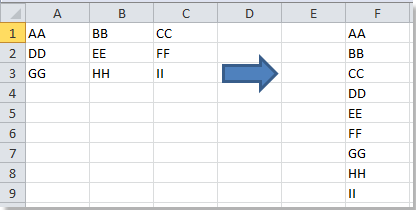
در این مطلب میخواهیم حالت برعکس آموزش قبل یعنی تبدیل چند ردیف یا چند ستون به یک ستون را آموزش دهیم.
برای تبدیل محدودهی دادهها به یک ستون دو حالت وجود دارد:
حالت اول) تبدیل چند ردیف به یک ستون
دادههای زیر را به عنوان نمونه در نظر بگیرید. هدف این است که این دو ردیف داده را به یک ستون تبدیل کنیم. نحوه جابجا شدن سلولها در شکل زیر نشان داده شده است.
روش ۱) فرمول نویسی:
در واقع این جابجایی را بوسیله توابع Row و Index معرفی شدهاند و همچنین با استفاده از توابع MOD و INT که در ادامه با آنها آشنا میشوید میتوان انجام داد.
تابع MOD برای تعیین باقیمانده تقسیم استفاده میشوند. در واقع این تابع دو ورودی را دریافت میکند و خروجی آن برابر است با میزان باقیمانده ناشی از تقسیم ورودی اول بر ورودی دوم. به طور مثال خروجی تابع زیر برابر با ۱ میشود، زیرا باقیمانده تقسیم ۴ بر ۳ برابر است با ۱.
INT مخفف کلمه Integer یا همان عدد صحیح است. در واقع کاری که این تابع انجام میدهد حذف تمامی ارقام اعشاری و ایجاد یک عدد صحیح است. تابع INT همیشه اعداد اعشاری را حذف و عدد را به سمت پایین گرد میکند. به عنوان مثال، دو عدد با مقدار ۷٫۹۹۸ و ۷٫۱۱۱ داریم؛ خروجی تابع INT برای هر دوی این اعداد برابر ۷ است. پس فرقی نمیکند اعداد اعشاری رو به بالا باشد یا رو به پایین، خروجی هر دو یکسان است.
=Int(7.111)=7
در این حالت قبل از استفاده از فرمول زیر، باید تعداد ستونهای دادههای اولیه (n) را مشخص کرد.
=INDEX(M,INT((ROW(A1)-1)/n)+1,MOD(ROW(A1)1,n)+1)
M بیانگر محدوده مورد نظر است که برای مثال بالا، A1:C2 و n=3 است، بنابراین فرمول بصورت زیر اصلاح میشود. البته دقت کنید که آدرس محدوده باید مطلق باشد تا با جابجایی تغییر نکند. در اولین سلول خالی کنار دادهها فرمول زیر را پیست میکنیم.
=INDEX($A$1:$C$2,INT((ROW(A1)-1)/3)+1,MOD(ROW(A1)-1,3)+1)
پس از اعمال فرمول بالا به سلولهای پایینتر، نتیجه مورد نظر که در شکل بالا نمایش داده شده است ظاهر میشود.
اگر یکی از سلولها در محدوده مورد نظر خالی باشد پس از استفاده از فرمول فوق در ستون ایجاد شده عدد صفر درج میشود. چنانچه میخواهید بجای عدد صفر، سلول خالی باشد از فرمول زیر که در منبع بالا معرفی شده است استفاده کنید.
=IF(ISBLANK(INDEX($A$1:$C$2,INT((ROW(A1)-1)/3)+1,MOD(ROW(A1)-1,3)+1)),"",INDEX($A$1:$C$2,INT((ROW(A1)-1)/3)+1,MOD(ROW(A1)-1,3)+1))
یا
=IF(INDEX($A$1:$C$2,INT((ROW(A1)-1)/3)+1,MOD(ROW(A1)-1,3)+1)=0,"",INDEX($A$1:$C$2,INT((ROW(A1)-1)/3)+1,MOD(ROW(A1)-1,3)+1))
توجه: بجای تایپ دستی تعداد ستونهای محدوده مورد نظر میتوانید از تابع Columns استفاده کنید، مشابه این سایت.
——————————
روش ۲) با استفاده از ماکرو نویسی در اکسلبرای ساخت ماکرو کلیدهای Alt + F11 را فشار دهید یا از تب Developer قسمت code گزینه Visual Basic را انتخاب کنید. پنجره Microsoft Visual Basic ظاهر میشود. در این پنجره از تب Insert گزینه Module را انتخاب نمائید.
در پنجره جدید باز شده کدهای زیر را کپی کنید.
Sub ConvertRangeToColumn() 'pctarfand.ir & tarfandha.blog.ir' Dim Range1 As Range, Range2 As Range, Rng As Range Dim rowIndex As Integer xTitleId = "KutoolsforExcel" Set Range1 = Application.Selection Set Range1 = Application.InputBox("Source Ranges:", xTitleId, Range1.Address, Type:=8) Set Range2 = Application.InputBox("Convert to (single cell):", xTitleId, Type:=8) rowIndex = 0 Application.ScreenUpdating = False For Each Rng In Range1.Rows Rng.Copy Range2.Offset(rowIndex, 0).PasteSpecial Paste:=xlPasteAll, Transpose:=True rowIndex = rowIndex + Rng.Columns.Count Next Application.CutCopyMode = False Application.ScreenUpdating = True End Sub
سپس دکمه ![]() یا کلید F5 را فشار دهید تا پنجرهی زیر ظاهر شود. ناحیه سلولهای مدنظرتان (مثلا A1:C3) را انتخاب کنید.
یا کلید F5 را فشار دهید تا پنجرهی زیر ظاهر شود. ناحیه سلولهای مدنظرتان (مثلا A1:C3) را انتخاب کنید.
سپس روی دکمه Ok کلیک کنید. در پنجره جدید باز شده سلولی که میخواهید نتایج در آن درج شود انتخاب کنید مثلا F1.
در پایان روی دکمه Ok کلیک کنید تا نتیجه زیر ظاهر شود.
————————————–
روش ۳) با استفاده از افزونه Kutools for Excel:
افزونه Kutools for Excel نیز مشابه افزونه قبلی قابلیت تبدیل یک ستون به چند ردیف را دارد. پس از دانلود و نصب این Add-in، تب جدیدی به اکسل با عنوان Kutools اضافه میشود. نحوه استفاده از این افزونه در این سایت توضیح داده شده است.
حالت دوم) تبدیل چند ستون به یک ستون
دادههای زیر را به عنوان نمونه در نظر بگیرید. هدف این است که این سه ستون داده را به یک ستون تبدیل کنیم. نحوه جابجا شدن سلولها در شکل زیر نشان داده شده است.
روش ۱) فرمول نویسی:
فرمول استفاده شده در این حالت مشابه حالت قبل است با کمی تفاوت. فقط کافیست دو تابع INT و MOD را با هم جابجا کنید. البته در این حالت بجای تعیین تعداد ستونها باید تعداد سطرهای دادههای اولیه (n) را مشخص کرد.
=INDEX(M,MOD(ROW(A1)1,n)+1,INT((ROW(A1)-1)/n)+1)
M بیانگر محدوده مورد نظر است که برای مثال بالا، A1:C2 و n=2 است، بنابراین فرمول بصورت زیر اصلاح میشود. البته دقت کنید که آدرس محدوده باید مطلق باشد تا با جابجایی تغییر نکند. در اولین سلول خالی کنار دادهها فرمول زیر را پیست میکنیم.
=INDEX($A$1:$C$2,MOD(ROW(A1)-1,2)+1,INT((ROW(A1)-1)/2)+1)
پس از اعمال فرمول بالا به سلولهای پایینتر، نتیجه مورد نظر که در شکل بالا نمایش داده شده است ظاهر میشود.
توجه: برای استفاده از دو فرمول دیگر که در حالت قبل گفته شد نیز این تغییرات را اعمال کنید.
توجه: بجای تایپ دستی تعداد سطرهای محدوده مورد نظر میتوانید از تابع Rows استفاده کنید که در این مطلب معرفی شده است.
———————————————
روش ۲) با استفاده از ماکرو نویسی در اکسلمراحل ساخت ماکرو مشابه حالت قبل است با این تفاوت که بجای کدهای قبل از کدهای زیر استفاده کنید:
Sub TransformOneColumn() 'pctarfand.ir & tarfandha.blog.ir' Dim InputRng As Range, OutRng As Range xTitleId = "KutoolsforExcel" Set InputRng = Application.Selection Set InputRng = Application.InputBox("Ranges to be transform :", xTitleId, InputRng.Address, Type:=8) Set OutRng = Application.InputBox("Paste to (single cell):", xTitleId, Type:=8) Application.ScreenUpdating = False xRows = InputRng.Rows.Count xCols = InputRng.Columns.Count For i = 1 To xCols InputRng.Columns(i).Copy OutRng Set OutRng = OutRng.Offset(xRows, 0) Next Application.ScreenUpdating = True End Sub
سایر مراحل هم مشابه حالت قبل است.