
- فناوری شبکه
این ویژگی در گذر زمان کمی تغییر پیدا کرده و امروزه به کاربران اجازه میدهد از طریق شبکه وایفای نیز کامپیوتر خود را روشن کنند. در این حالت کاربر بستههای WMM سرنام Wireless Multimedia Extensions را برای ارسال پیغام مورد استفاده قرار میدهد. مهم نیست از چه سیستمعاملی استفاده میکنید. شما با استفاده از سختافزاری که از ویژگی Wake-on-LAN پشتیبانی میکند و همچنین تنظیم بایوس و سیستمعامل قادر هستید کامپیوتر خود را از راه دور روشن کنید.
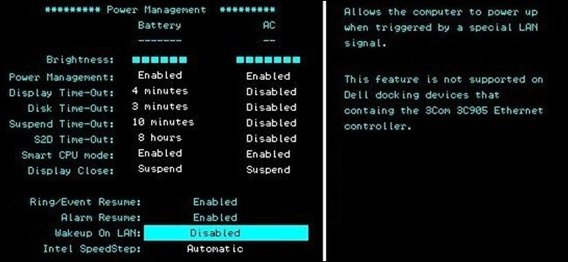
چگونه میتوانیم ویژگی Wake-on-LAN را تنظیم کنیم؟
فعالسازی این ویژگی در دو مرحله انجام میشود. در مرحله اول باید ویژگی Wake-on-LAN را روی مادربرد خود و از طریق بایوس فعال کنید. در مرحله بعد باید به سیستمعامل وارد شده و یکسری تغییرات جزیی را در سیستمعامل اعمال کنید.

بایوس
در اولین گام باید ویژگی WoL را فعال کنید. زمانی که این ویژگی فعال شود بایوس به درخواستهای وارد شونده که به آنها بستههای جادویی (Magic Packets) گفته میشود گوش فرا دهد. البته به این نکته دقت کنید که هر سازندهای ممکن است دستورالعملهای خاص خود را برای فعالسازی این ویژگی دنبال کند. اگر دستورالعملهایی که در ادامه مشاهده میکنید مغایر با تنظیمات مادربرد شما است، در این حالت به سایت سازنده مادربرد خود بروید و دستورالعمل فعالسازی ویژگی WoL را روی سایت سازنده مطالعه کنید.
۱٫زمانی که کامپیوتر را روشن میکنید پیش از آنکه سیستمعامل اجرا شود به بایوس بروید. برای این منظور میتوانید کلید Del یا F2 را فشار دهید.
۲٫ در تنظیمات بایوس به دنبال بخشی باشید که در ارتباط با انرژی (Power) است. باید به دنبال گزینههایی همچون Power Management یا Advanced باشید. ممکن است این ویژگی را با نام Resume On LAN(MAC) نیز مشاهده کنید.

زمانی که این بخش را پیدا کردید به دنبال گزینه Wake-on-LAN باشید. در بعضی از مادربوردها همچون ایسوس در منوی سیستم باید به بخش Power on by PCIE/PCI بروید تا این گزینه را پیدا کنید.

۳٫ زمانی که این گزینه را پیدا کردید روی آن کلید Enter را بزنید تا فعال (Enable) شود. پس از انجام اینکار تغییرات را ذخیره کرده و از بایوس خارج شوید. (دقت کنید که این تغییر حتما باید ذخیرهسازی شود)
ویندوز
ویژگی Wake-on-LAN در ویندوز از طریق Device Manager فعال میشود.
۱٫ابتدا Device Manager را باز کنید.
۲٫ گزینه Network adapters را پیدا کرده و روی آن دوبار کلیک کنید تا باز شود.
۳٫ روی آداپتوری که از طریق آن به اینترنت متصل میشوید کلیک راست کرده و Properties را انتخاب کنید. این آداپتور با نامهای Realtek PCIe GBE Family Controller یا Intel Network Connection به شما نشان داده میشود.
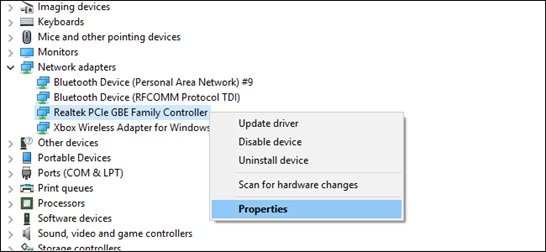
۴٫ روی زبانه Advanced کلیک کنید. فهرست نشان داده شده در بخش Property را به سمت پایین پیمایش کرده و گزینه wake on Magic Packet را انتخاب کنید. (این گزینه را ممکن است در زبانه Management Power نیز مشاهده کنید.)

۷٫ در منوی Value که در سمت راست قرار دارد گزینه Enabled را انتخاب کنید.
۸٫ اکنون روی زبانه Power Management کلیک کنید. این زبانه را ممکن است به نام Power نیز مشاهده کنید. این موضوع به نسخه سیستمعمل یا کارت شبکه بستگی دارد. اطمینان حاصل کنید دو گزینه Allow this device to wake the computer و Only allow a magic packet to wake the computer فعال باشد.

چگونه میتوانیم کامپیوتر را با بستههای جاودویی Wake-on-LAN بیدار کنیم؟

اگر همه کارها را به درستی انجام داده باشید کامپیوتر شما بهطور کامل با Wake-on-LAN پیکربندی شده است. اکنون به برنامهای نیاز دارید تا بتواند درخواستهای مربوط به بسته جادویی را به کامپیوتر شما ارسال کند.

TeamViewer یکی از بهترین گزینهها است که از این قابلیت پشتیبانی میکند. Depicus نرمافزار کاربردی دیگری است که مجموعهای از ابزارهای سبک و کاربردی را همراه با یک رابط کاربری گرافیکی در اختیارتان قرار میدهد. کاربران اندرویدی میتوانند از Wake On LAN کاربران iOS میتوانند از RemoteBoot WOL استفاده کنند. همچنین به این نکته دقت کنید که اگر کامپیوتر شما به درخواست برنامههای یاد شده از خود واکنش نشان نداد، باید روی روتر خود پورتهای شماره ۷ و ۹ پروتکل UDP را برای یک آدرس مک خاص پیکربندی کنید تا کامپیوتر به آن متصل شود.














