از آنجایی که به احتمال زیاد ماوس ابزار اصلی شما برای کار در ویندوز است، تعجبی ندارد که ویندوز به شما اجازه می دهد ماوس را مطابق با شیوه کار خود کنید. در میان این تنظیمات، مثلاً می توانید سرعت کلیک کردن را تغییر دهید تا جفت کلیک هاتان بهتر بگیرد و سرعت حرکت اشاره گر را بر روی صفحه تغییر دهید.
کنترل پانل را باز کنید
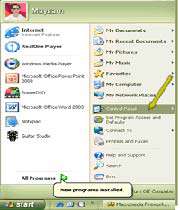
بر روی Start کلیک کنید و سپس Control Panel را انتخاب کنید تا پنجره کنترل پانل باز شود.
آیکون ماوس را باز کنید

بر روی آیکون ماوس جفت کلیک کنید تا کادر محاوره Mouse Properties باز شود.
ترتیب دکمه ها را تغییر دهید
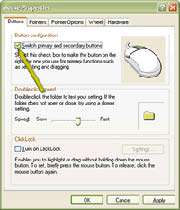
گزینه Switch primary and secondary buttons را انتخاب کنید تا کادر دکمه های چپ و راست با هم عوض شود. این گزینه برای کسانی خوب است که با دست چپ از ماوس استفاده می کنند.
سرعت جفت کلیکها را تنظیم کنید
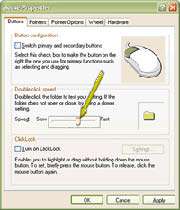
سرعت جفت کلیک یعنی دو کلیک ماوس چقدر بهم نزدیک باشند که ویندوز آن را جفت کلیک در نظر بگیرد نه دو تا کلیک ماوس تکی. برای تنظیم سرعت جفت کلیکها، کنترل آن را با دکمه چپ ماوس دراگ کنید و بعد با جفت کلیک کردن روی آیکون فولدر در ناحیه تست، آن را تست کنید.
سرعت اشاره گر را تنظیم کنید
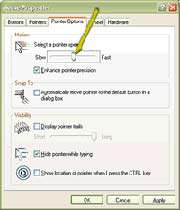
با کلیک کردن رو زبانه Pointer Options، به صفحه این زبانه بروید. در اینجا می توانید چندگزینه که درباره طرز حرکت اشاره گر ماوس است را تنظیم کنید. با دراگ کردن کنترل Motion می توانید تعیین کنید که وقتی ماوس را حرکت می دهید، اشاره گر با چه سرعتی بر روی صفحه حرکت کند. با کلیک کردن روی دکمه Apply می توانید بدون بسته شدن کادر محاوره Mouse Properties، تنظیمات آن را امتحان کنید.
شتاب حرکت را فعال کنید
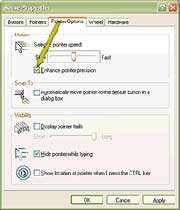
شتاب یعنی این که وقتی ماوس را سریعتر حرکت می دهید، حرکت اشاره گرتان شتاب بگیرد. بدون این گزینه با هر سرعتی که ماوس تان را حرکت بدهید، اشاره گر با یک سرعت حرکت می کند. معمولاًُ می خواهیم این گزینه فعال باشد تا ماوس با هر سرعتی که بر روی میز حرکت می دهیم اشاره گر با همان سرعت بر روی صفحه حرکت کند. اما گاهی اوقات وقتی این گزینه فعال است ممکن متوجه شوید که شاره گر ماوس خیلی سریع حرکت می کند یا غیر عادی عمل می کند.
پرش به پیش فرض
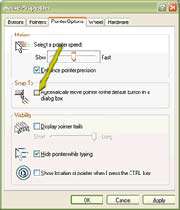
معمولاً وقتی کادر محاوره جدیدی باز می شود، اشاره گر ماوس در همان جایی که بوده است باقی می ماند. برای انجام کار مورد نظرتان باید آن را به دکمه های روی کادر محاوره منتقل کنید. وقتی گزینه Snap to فعال باشد، اشاره گر ماوس بطور خودکار به دکمه پیش فرض (معمولاً Ok, No, Yesیا Cancel) پرش می کند.



